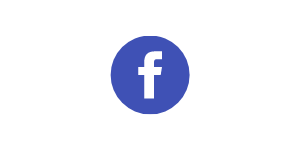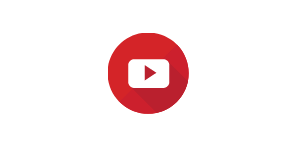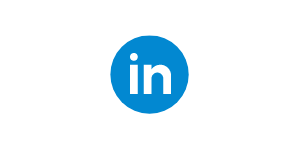Praca nad dużym projektem to zarówno działania wielkoskalowe, związane z modelowaniem budynku, jak modelowanie konstrukcji, ścian kurtynowych czy rozmieszczanie stolarki, ale także punktowe zadania, lokalne, wymagające skupienia się na wybranym wnętrzu lub detalu, np. w celu zaprojektowania zabudowy meblowej, wyposażenia łazienki albo opracowania projektu szafy wnękowej. Przygotowanie widoków, arkuszy czy zestawień takiego „projektu w projekcie” nie jest łatwe, gdyż wiąże się z nieustannym wykluczaniem z widoków i zestawień obiektów spoza opracowywanego zakresu. Wielkość budynku „ciąży” i spowalnia pracę. O wiele łatwiej można skupić się na wycinku z budynku, wyodrębnionym na czas wykonania zadania.
W dzisiejszym artykule pokażę przykładowy proces roboczy, polegający na wyodrębnieniu do pliku zewnętrznego obiektów, stanowiących kontekst projektu wnętrza za pomocą mechanizmu grupowania, następnie na obróbce zawartości pliku zewnętrznego, aby na koniec wczytać jego ostateczną wersję do modelu głównego.
Przygotowanie obiektu Grupa
Wyobraźmy sobie projekt, w którym potrzebujemy zdefiniować, wydzielić i szczegółowo opracować pewien niewielki zakres modelu.
Posłużę się przykładem zagospodarowania przestrzeni kuchni w znanym projekcie przykładowym Revit. Dobór mebli, osprzętu, oświetlenia to bardzo często dość specyficzne zadanie, które wymaga skoncentrowania się tylko na przestrzeni pomieszczenia kuchennego. Załóżmy więc, że obecny w tym modelu układ, złożony z dwóch długich szafek (komponenty Zabudowa), chcemy zastąpić samodzielnie opracowanym zestawem mebli, oświetlenia i osprzętu.
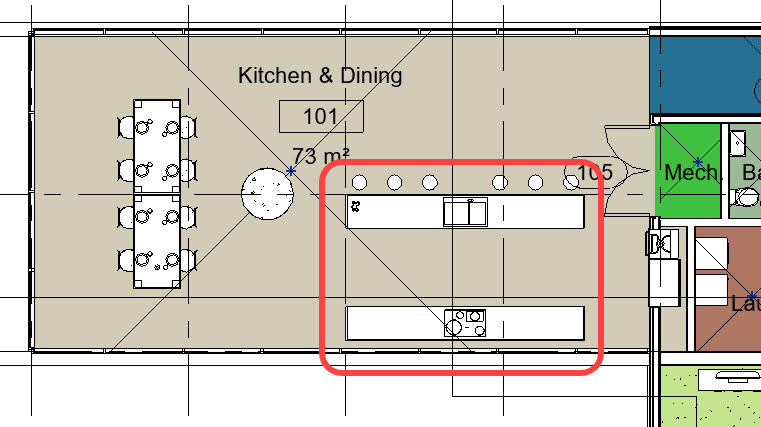
Pierwszym zadaniem będzie utworzenie grupy, wyznaczającej ramy przestrzenne dla projektu kuchni. Wymaga to rzecz jasna istnienia obiektów do zgrupowania. I tu trzeba wypracować własny schemat działania, zwłaszcza w sytuacji, kiedy jeszcze nie ma zbyt wielu obiektów modelu, które dałyby się zgrupować.
Tworząc grupę należy możliwie ułatwić pracę osobie, która będzie pracować nad wyodrębnionym zagadnieniem. Dlatego grupa musi zawierać kontekst, np. w postaci tymczasowej schematycznej bryły. Nie możemy wykorzystać obiektu Pomieszczenie, które istnieje wyłącznie w obrębie swoich nadrzędnych obwiedni, jak ściany, sufity, stropy i dachy.
Na poniższych ilustracjach pokazuję, jak można przygotować w modelu Revit bryłę koncepcyjną, wypełniającą przestrzeń do zagospodarowania, z oznaczeniem miejsca na okna i drzwi, co powinno wystarczyć jako odniesienie przestrzeni, wymagającej funkcjonalnego zaprojektowania.
Za pomocą polecenia Bryła lokalna z menu Modelowanie bryłowe i teren tworzę nową bryłę o zarysie, odpowiadającym kształtowi wnętrza do opracowania. W moim przykładzie wystarczył szkic prostokątny (ramka na ilustracji poniżej).
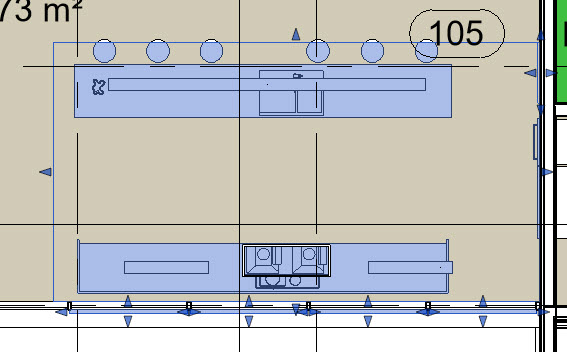
W widoku 3D, dla wygody przyciętym ramką przycięcia widoku do wielkości opracowania, w środowisku modelowania bryłowego dostosowuję wysokość bryły i za pomocą dodatkowych schematycznych brył wyciągnięcia dodaję potrzebne informacje o położeniu drzwi, okien i innych ważnych elementów wnętrza, jak słupy czy inne obiekty budynku, które będzie trzeba uwzględnić w projekcie wnętrza. Pozwoli to uniknąć dodawania do grupy obiektów konstrukcyjnych budynku.

Poniższa ilustracja pokazuje wyizolowany model bryłowy, wykonany na potrzeby mojego projektu przykładowego, który ma przypisany parametr materiałowy, skojarzony z kolei z materiałem Szkło. Przezroczystość bryły ułatwia kontrolowanie dopasowania do budynku tworzonej bryły.
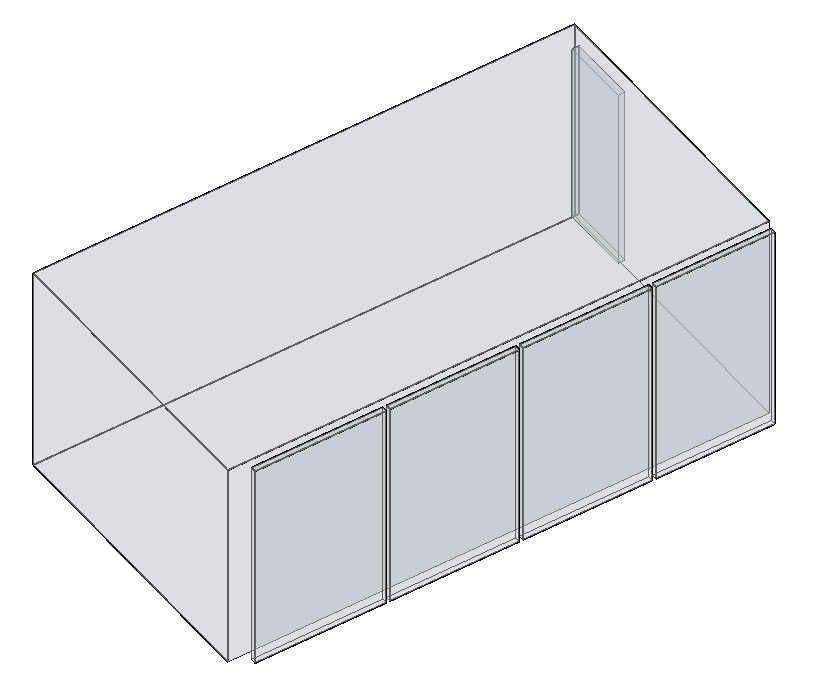
Można teraz utworzyć grupę, korzystając z polecenia Grupa z menu Zmień.
Warto przemyśleć, jakie dodatkowo obiekty umieścić w grupie, poza modelem bryłowym. Jeśli w pomieszczeniu znajduje się już jakieś wyposażenie (np. meble), które określa kontekst, to można po prostu dodać je do grupy. Teoretycznie można też dodać do grupy ściany ze stolarką czy stropy, jednak to wymaga przemyślenia. Ścianki działowe, ścianki okładzin ściennych, strop o funkcji podłogi i sufit dodałabym do grupy bez większych oporów, ale unikałabym wcielania do grupy „poważniejszych” ścian nośnych, elewacyjnych czy stropów całego budynku, ponieważ obiekty te mogą pozostawać w interakcji z innymi komponentami modelu głównego i są w nim potrzebne cały czas, również muszą być obecne w zestawieniach. Przeniesienie ich do projektu podłączonego (choćby tymczasowo) ma często niepożądane konsekwencje.
W moim projekcie przykładowym wybieram dla grupy model bryłowy, podłogę salonu z kuchnią oraz obiekty istniejącego układu mebli kuchennych. Do grupy dodaję też krzesła, obecny osprzęt kuchenny i oświetlenie. Przed zgrupowaniem tymczasowo podnoszę w rzucie poziom płaszczyzny cięcia widoku, aby upewnić się, że nie pomijam wyposażenia, umieszczonego wyżej. Alternatywnie, można skontrolować zawartość grupy w widoku 3D.
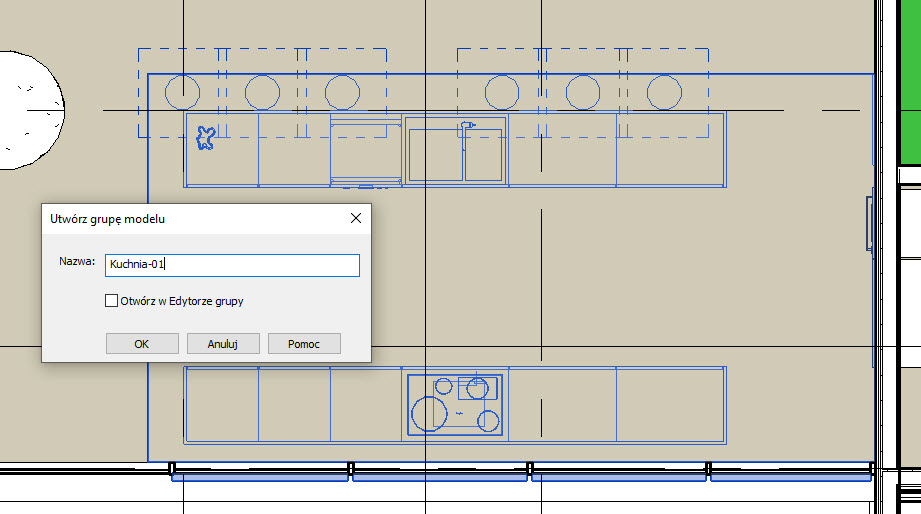
Tak przygotowaną grupę zamieniam na model podłączony Revit, poprzez jej wybranie i użycie polecenia Połączenie z kontekstowej części menu wstążkowego. Pojawia się okno dialogowe Przekształć w połączenie. W moim scenariuszu plik projektu kuchni nie istnieje, dopiero zamierzam do utworzyć z grupy, zatem właściwą opcją jest Zastąp nowym plikiem projektu. Pozostawiam nazwę systemową Taka jak nazwa grupy i umieszczam nowy projekt RVT w tym samy folderze, co model główny.
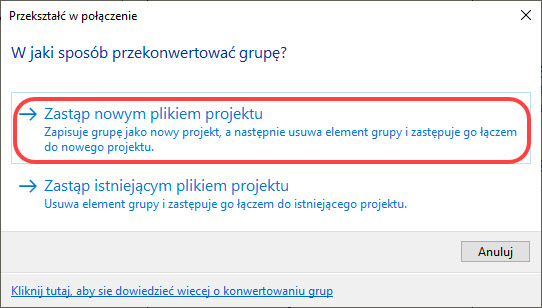
Przed zamknięciem projektu głównego sprawdzam jeszcze wysokość kondygnacji i sufitu, aby wysokości poziomów i ewentualnego sufitu w modelu zewnętrznym były takie same.
Po otwarciu nowego projektu szybko można zauważyć, że jest on utworzony na bardzo okrojonym, systemowym szablonie, pozbawionym wszelkich oznaczeń i rodzin wczytywalnych. Wprawdzie od biedy da się w nim pracować, ale brak standardowych oznaczeń, stylów linii opisowych, wymiarowych, rodzin arkuszy itp., jest bardzo kłopotliwy – a już utworzenie zwymiarowanych i opisanych widoków wykonawczych z będzie nie lada wyzwaniem.
Aby to rozwiązać, tworzę nowy projekt na szablonie, poprawnym dla mojego wnętrzarskiego zadania. Najprostszą metodą, czyli poprzez kopiuj/wklej, przenoszę obiekty grupy do nowego projektu. W tym celu najlepiej w obu projektach otworzyć analogiczne widoki (najlepiej dwa rzuty poziome, aby można było wkleić obiekty opcją Wyrównane względem bieżącego widoku), dokonać skopiowania i wklejenia wszystkich potrzebnych obiektów jako wyrównane względem bieżącego widoku i zapisać nowy projekt w tej samej lokalizacji, co model główny i model utworzony z grupy.
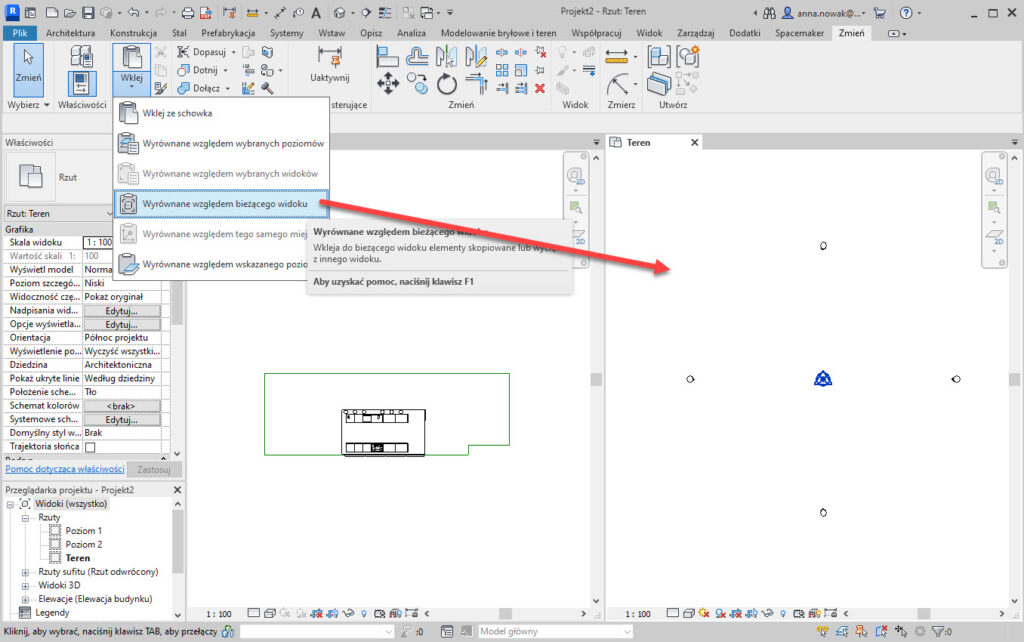
Poniżej widok 3D po operacji, z modelem kontekstu już skopiowanym do właściwego szablonu.
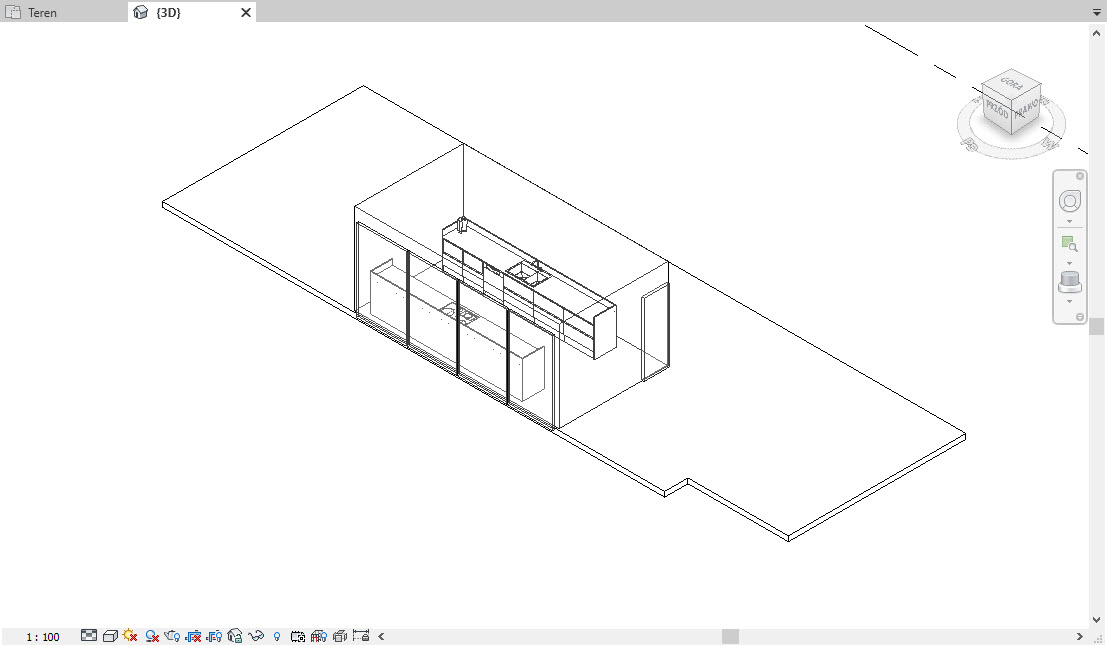
Pozostaje usunąć z dysku projekt, utworzony z grupy, a najnowszy projekt, oparty na poprawnym szablonie, nazwać tak, jak ten usunięty.
Można w nowym projekcie przystąpić do opracowywania wyodrębnionej przestrzeni, w tym wypadku kuchni.
Istnieją aplikacje dodatkowe dla Revit (np. z bimcabinets.com), które są przeznaczone do pracy z zabudową szafek kuchennych, ale też pomogą w projektowaniu regałów magazynowych i łazienkowych. Jeśli nie mamy dedykowanych narzędzi, pracujemy z typowymi narzędziami Revit. Praca na projekcie, którego model jest skoncentrowany wyłącznie na danym temacie, jest o wiele łatwiejsza. Pomocniczy model bryłowy na koniec należy ukryć w widokach opracowania.
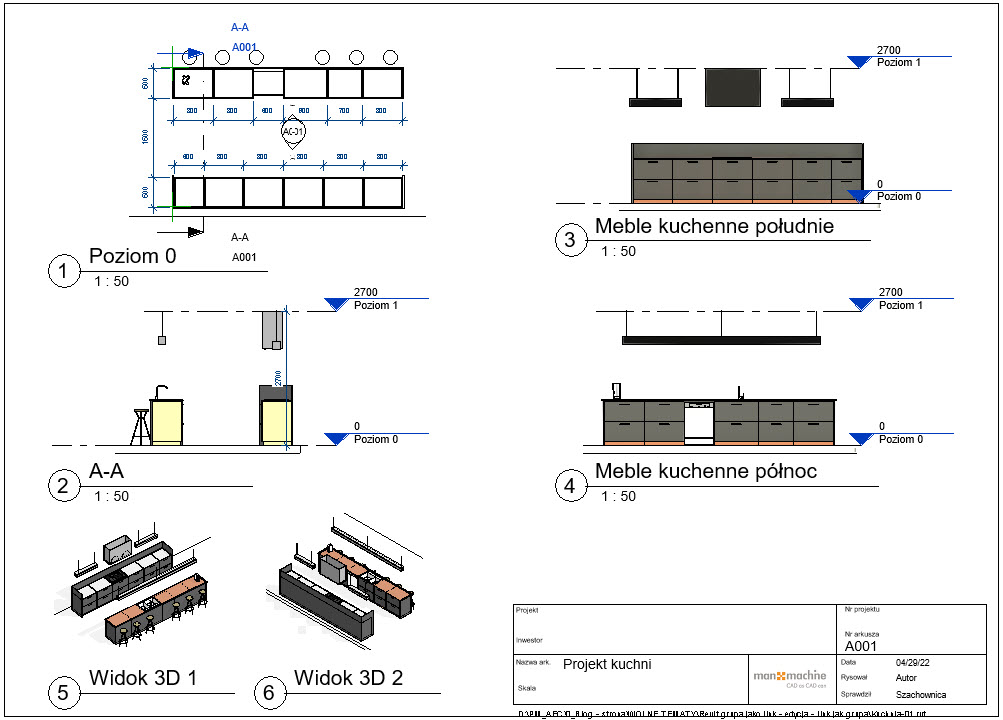
Po zakończeniu projektu wnętrza można zapisać zmiany, zamknąć projekt i ponownie otworzyć model główny, aby automatycznie został wczytany nowo opracowany model podłączony. Można sprawdzić, czy projekt szczegółowy pasuje do kontekstu całego budynku. Dopóki projekt kuchni pozostaje modelem podłączonym, można wciąż na nim pracować i wprowadzać zmiany, aż do uzyskania finalnej wersji.
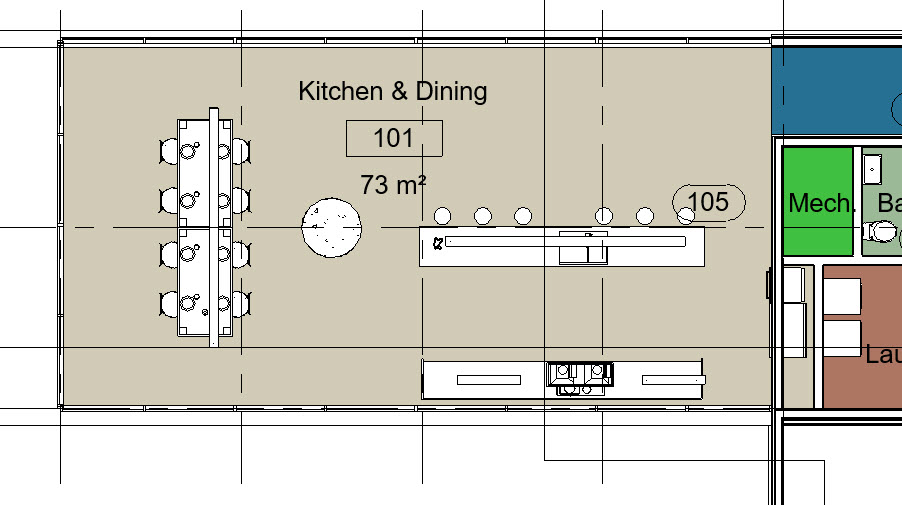
Jeśli projektowanie wyodrębnionej części zostało zakończone, można ponownie osadzić model podłączony w modelu głównym. W tym celu należy wskazać model podłączony i użyć opcję Dołącz połączenie. Model podłączony automatycznie zamienia się w grupę, którą można łatwo rozgrupować.
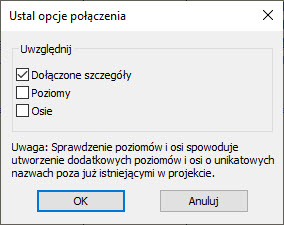
Jeszcze jedno, o czym warto pamiętać, to konieczność zadecydowania na koniec procesu, czy pomocniczą bryłę usunąć z projektu, czy pozostawić, oraz czy i jak dodać w projekcie informację, że został opracowany osobny projekt szczegółowy. Osadzenie połączenia w projekcie głównym nie oznacza, że tracimy wartość dodaną modelu szczegółowego. Poza rozmieszczeniem mebli posiada on przecież mnóstwo dodatkowych informacji, jak opisy, komentarze, wymiarowanie, zestawienia i arkusze rysunkowe ze szczegółami.
Nie da się scalić tych dodatkowych informacji z modelem głównym, ale jeśli projekt umeblowania posiada kompletne arkusze i chcemy je dołączyć do arkuszy projektu głównego, można wyeksportować je jako pliki PDF bez tabelek rysunkowych, następnie w projekcie głównym utworzyć dla każdego nowy widok kreślarski i podłączyć w nich pliki PDF, aby umieścić na nowych arkuszach w projekcie głównym.
Na rysunku poniżej w projekcie głównym pokazany jest widok odniesienia do nowego widoku kreślarskiego dla obszaru kuchni, zawierający podłączony plik PDF. Widok kreślarski został umieszczony w nowym arkuszu projektu głównego, stanowiąc jego uzupełnienie.
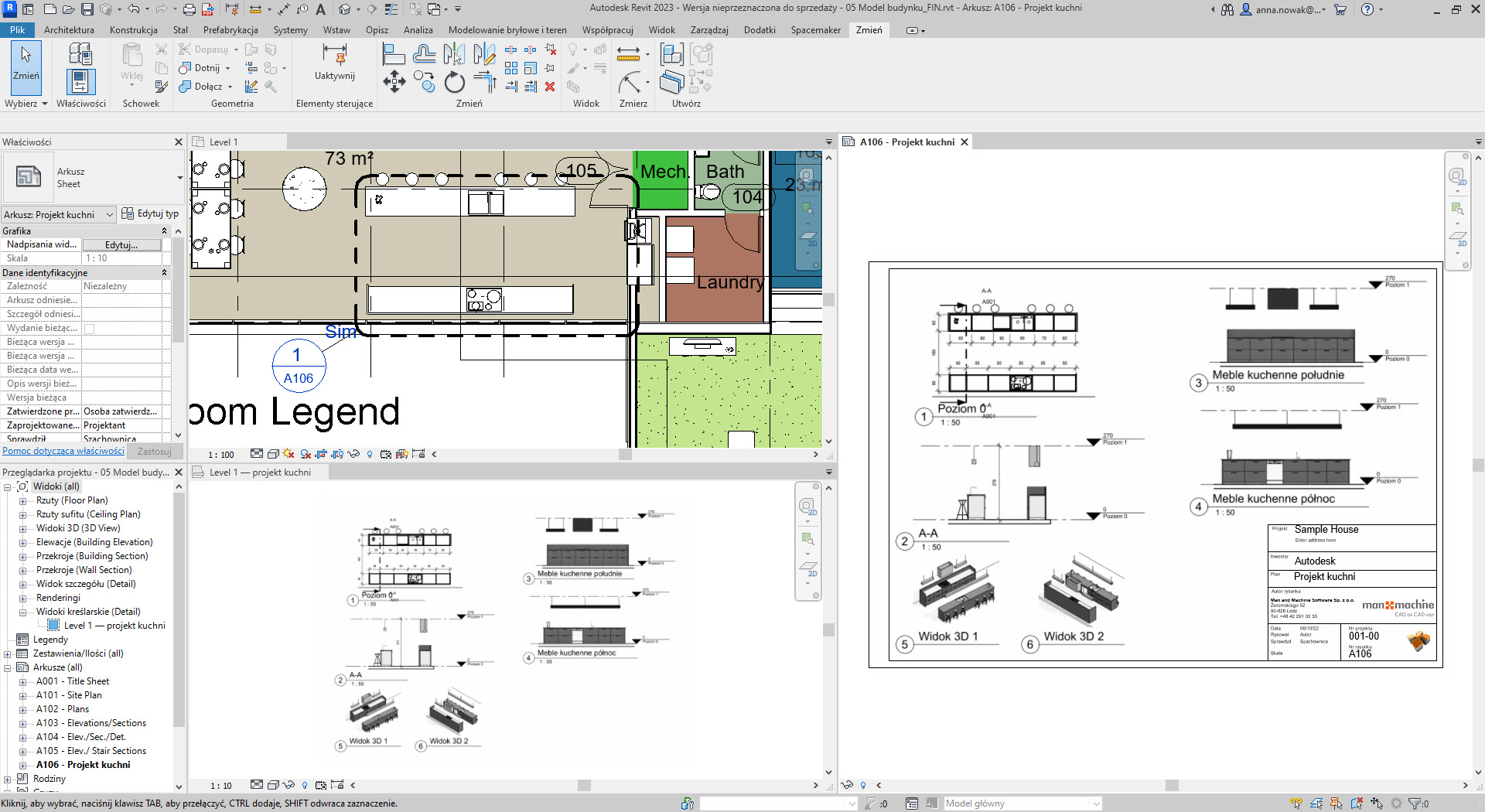
Poniżej widoki kuchni w modelu przykładowym Revit po przeprojektowaniu w tymczasowym pliku zewnętrznym opisaną powyżej metodą.


Man and Machine Software
Senior App Eng AEC Anna Nowak
Uczestniczenie w szkoleniach jest doskonałym sposobem na zdobycie dodatkowych kwalifikacji co niesie ze sobą szereg korzyści istotnych zarówno dla firmy jak i jej pracownika, dlatego zajrzyj już teraz do naszej oferty szkoleniowej i wybierz coś dla siebie!
Jeśli chcesz dowiedzieć się więcej na temat innych metod pracy z Autodesk Revit zajrzyj na nasz kanał YouTube! W przypadku chęci skontaktowania się z nami, wypełnij formularz poniżej 🙂
Odwiedź nas też w innych miejscach! 🙂