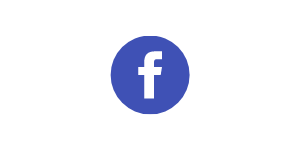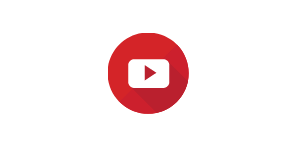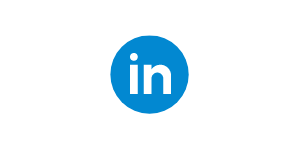Instrukcja budowania własnych zestawień rewizji
Dziś zajmę się tworzeniem i dostosowywaniem tabelek rewizyjnych w programie Autodesk Revit.
W projektach Revit można w każdej chwili uruchomić mechanizm rewizji i umieścić chmurki rewizyjne, ale dostęp do samych zestawień rewizji jest nieoczywisty. O ile mamy bezpośredni dostęp do narzędzi budowania rozmaitych zestawień – ilościowych, materiałowych, arkuszy, widoków – to polecenie utworzenia zestawienia rewizji, jako obiektu specyficznego dla arkusza, jest po prostu niedostępne z poziomu projektu.
Dziś pokażę, jak tworzyć zestawienia rewizji, jak je modyfikować i jak utworzyć nową rodzinę, zawierającą wyłącznie tabelkę rewizyjną. Rodzinę taką można umieścić na arkuszach projektu Revit w momencie, kiedy nastąpi konieczność uruchomienia numerowania i oznaczania rewizji dla wydanej dokumentacji. Dodatkowym atutem takiego podejścia jest możliwość stosowania niezależnej tabeli rewizyjnej na arkuszach o dowolnym formacie.
Najpierw jednak przyjrzyjmy się typowej rodzinie tabelek rysunkowych z bibliotek Revit, zawierającej zestawienie rewizji. Przy okazji stworzę rodzinę ćwiczeniową, na której wykonam później testy.
Edycja definicji tabelki rewizyjnej w standardowym szablonie tabelki rysunkowej
Standardowe rodziny tabelek rysunkowych, dostępne w bibliotekach Autodesk Revit, są rodzinami, zawierającymi w swej definicji zarówno formatkę arkusza, tabelkę rysunkową jak i tabelkę rewizyjną, czyli bohatera moich dzisiejszych rozważań. Wiele firm, wdrażających Revit, tworzy własne pierwsze standardy formatek rysunkowych właśnie na bazie tych, dostarczonych z programem i znajdujących się w folderze bibliotecznym Metric Library/Polish/Tabelki rysunkowe (w wersji anglojęzycznej jest to podfolder English/Titleblocks). W Revit poleceniem Otwórz otwieram do edycji przykładową rodzinę Metryczny A1.rfa z powyższej lokalizacji. W środkowej części obszaru tabelki rysunkowej znajduje się tabelka rewizyjna.
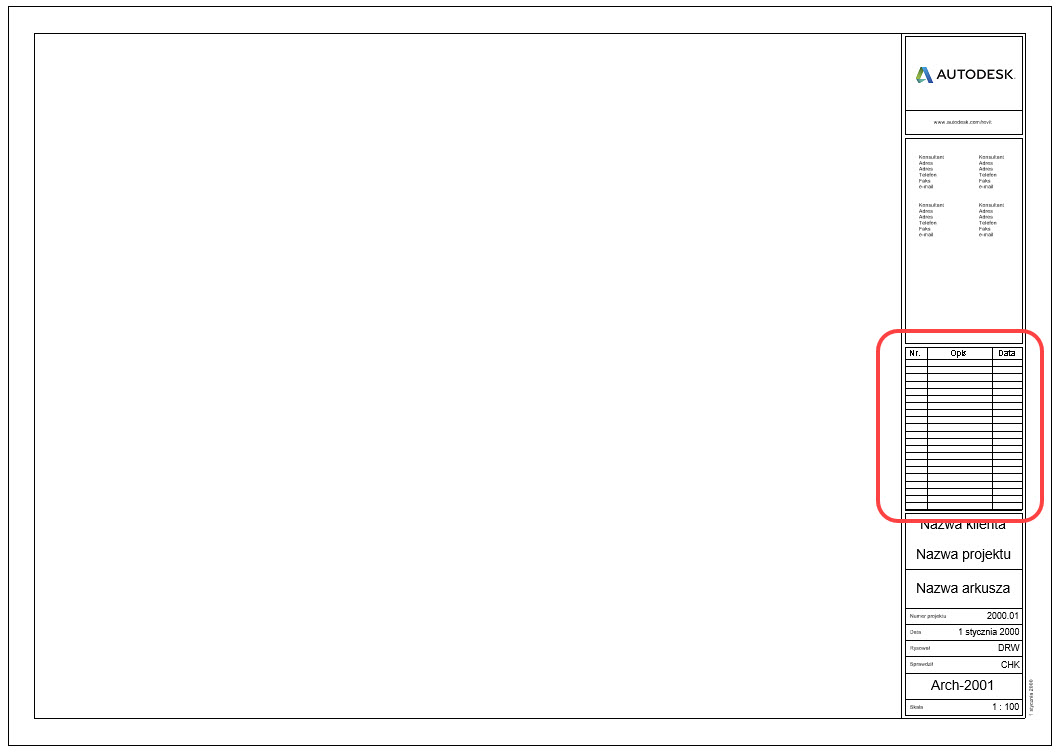
Podwójnie klikam na tabelce rewizyjnej, aby otworzyć ją do edycji na osobnej karcie widoku. Wprawdzie menu wstążkowe przełącza się na zakładkę Zmień zestawienia/ilości, to na palecie Właściwości nie są widoczne opcje dla zestawień. Dlatego na palecie Właściwości rozwijam listę opcji, znajdującą się tuż pod listą typów i wybieram Zestawienie: Zestawienie rewizji.
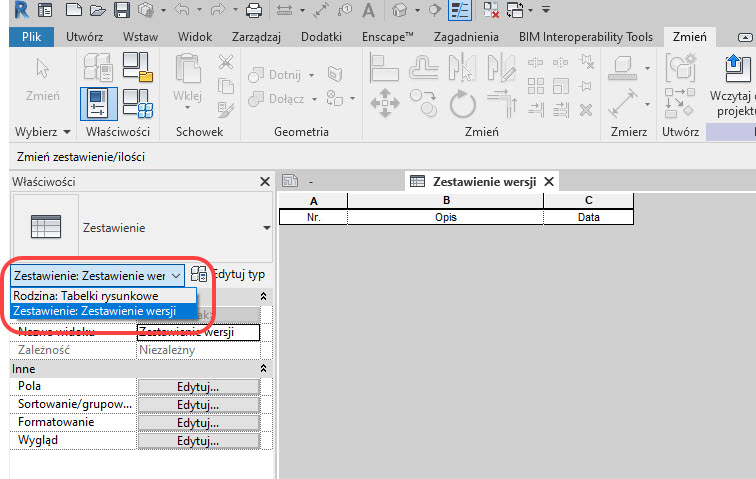
Klikam w wierszu Pola na Edytuj…, aby dostać się do zakładek okna dialogowego Właściwości rewizji.
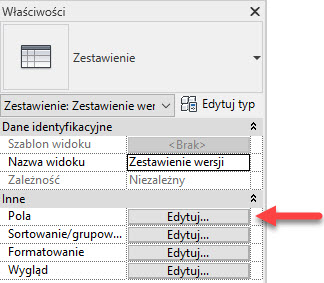
Tabelka rewizyjna w tym szablonie zawiera cztery pola, z czego pierwsze Sekwencja rewizji jest polem ukrytym. Sekwencja rewizji to numer porządkowy rewizji, widoczny jako numer wiersza w oknie dialogowym Wydania/wersje arkuszy, ważny dla sortowania zestawienia rewizji i zarządzania rewizjami w projekcie Revit, ale nieistotny z punktu widzenia odbiorców wydawanej dokumentacji.
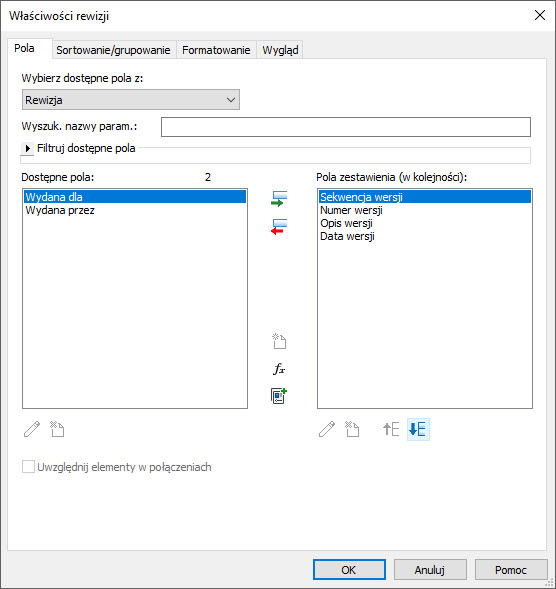
Przeglądam pozostałe zakładki okna dialogowego, po czym zamykam je bez zmian, klikając na Anuluj. Zamykam też kartę widoku zestawienia.
Wskazuję na arkuszu tabelkę rewizyjną i usuwam ją. Dodatkowo sprawdzam, że szerokość pustego obszaru, pozostałego po tabelce wynosi 94mm.
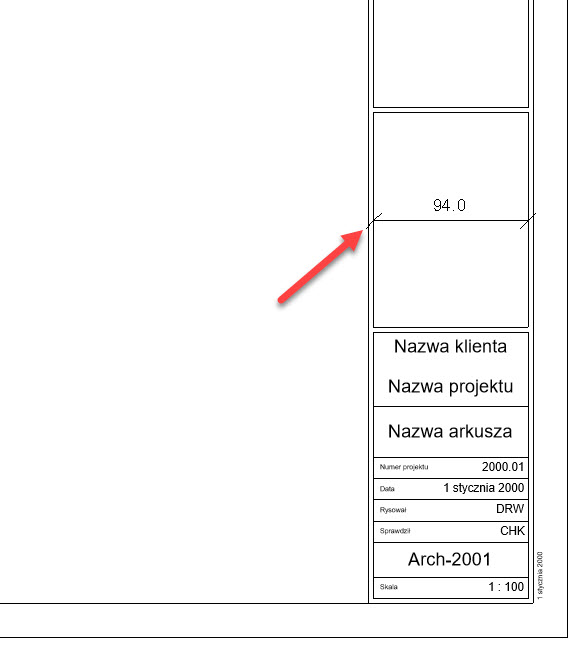
Poleceniem Zapisz jako > Rodzina zapisuję zmodyfikowaną rodzinę tabelki rysunkowej w folderze roboczym tego ćwiczenia jako rodzinę Metryczny A1_bez tab rew.rfa i zamykam plik. Wykorzystam ją w dalszej części jako szablon arkusza dla przeprowadzenia testu działania nowej rodziny tabelki rewizyjnej, którą za chwilę stworzę.
Utworzenie nowej rodziny z tabelką rewizyjną
W następnych krokach zdefiniuję nową rodzinę na szablonie, przeznaczonym dla tabelek rysunkowych, zawierającą wyłącznie tabelkę rewizyjną. Można będzie wstawić ją na każdy arkusz projektowy w momencie, gdy zajdzie taka potrzeba.
Na panelu startowym Revit, w sekcji RODZINY, wybieram polecenie Nowy…. W folderze standardowych szablonów rodzin programu Revit (ścieżka Family Templates/Polish/Tabelki rysunkowe), wybieram szablon o nazwie Nowy rozmiar (metryczny).rft.
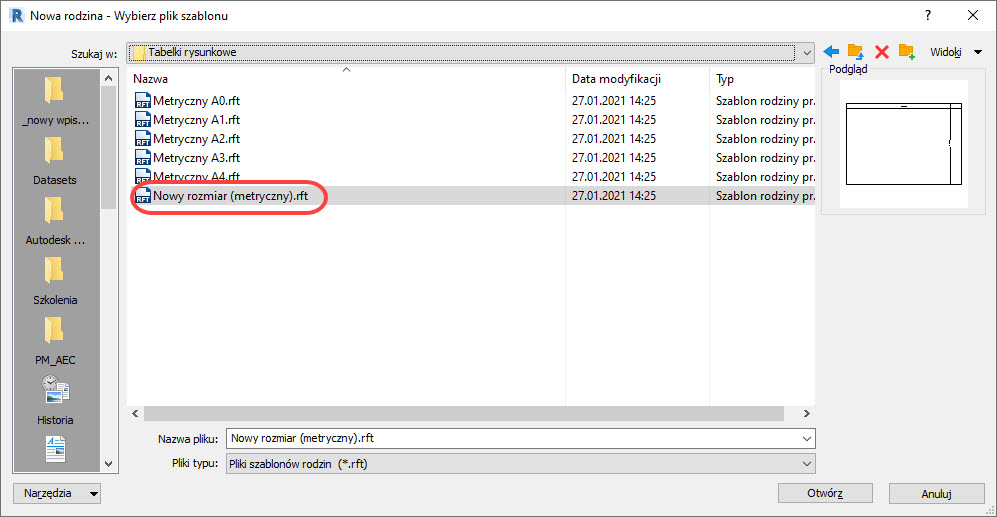
Od razu zapisuję rodzinę w folderze roboczym tego ćwiczenia, jako Tabelka rewizyjna.rfa.
Widoczna jest ramka, która jest nieusuwalna (co najwyżej można ją ukryć). Będzie ona potrzebna, aby móc manipulować położeniem tabelki rewizyjnej na arkuszu dokumentacji oraz pozwoli uzyskać pożądaną szerokość tabelki rewizyjnej. Docelowo tabelka rewizyjna w moim przykładzie ma mieć szerokość 94mm. Zatem za pomocą widocznych linii wymiarowych zmieniam szerokość ramki na 94 mm, wysokość przyjmuję około 6 mm.

Do pozycjonowania na arkuszach projektowych wystarczy tylko górna i prawa krawędź ramki, poza tym trudno będzie idealnie dostosować wysokość paska nagłówków kolumn tabelki do prostokąta.
Wskazuję zatem dolną i lewą krawędź ramki i na palecie Właściwości wyłączam zaznaczenie opcji dla Widoczny oraz ustawiam dla Odniesienie Nie jest odniesieniem.
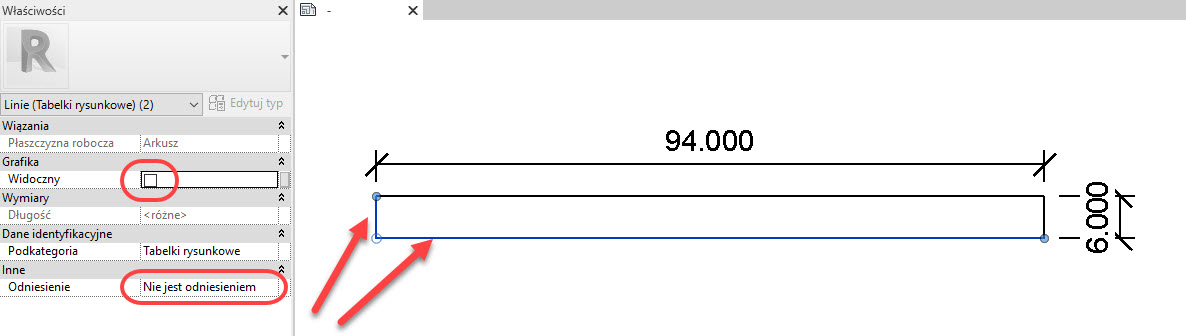
Cała ramka jest nadal widoczna w rodzinie, ale na arkuszu w projekcie będzie ukryta. Aby podejrzeć ostateczną prezentację rodziny, klikam u dołu widoku ikonę, sterującą podglądem i wybieram Widoczność podglądu włączona.
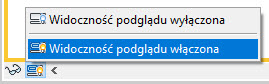
Teraz dwie linie ramki znikają, nie są widoczne także wymiary.

Z menu Utwórz wybieram polecenie Tekst, tylko po to, aby utworzyć nowe style tekstu, jakie zostaną wykorzystane w rodzinie tabelki rewizyjnej. Poprzez powielenie jednej z istniejących rodzin dodaję nowy styl tekstu 2.5mm oraz 3.5mm, ale nie wprowadzam żadnego nowego obiektu tekstowego w obszarze graficznym.
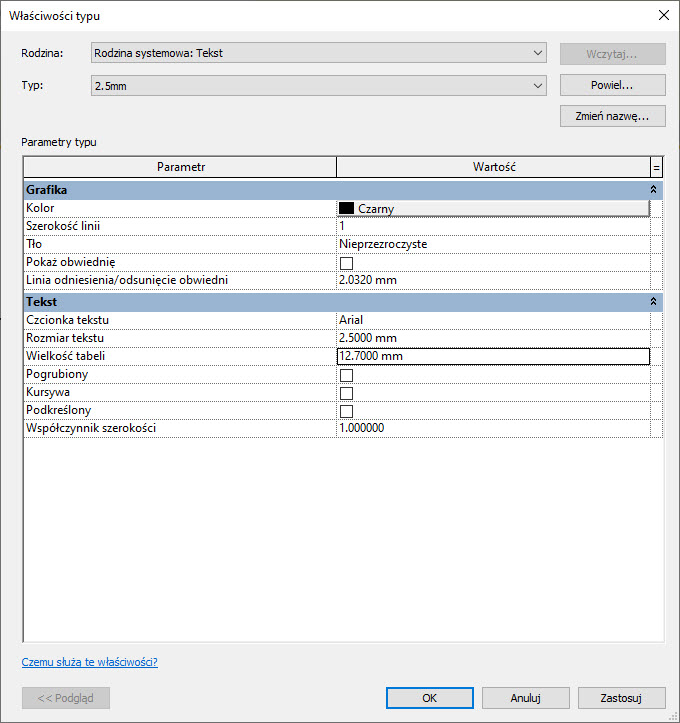
Wyłączam podgląd prezentacji rodziny – z ikon sterujących wybieram Widoczność podglądu wyłączona.
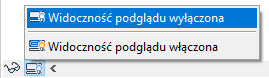
Pora zdefiniować tabelkę rewizyjną. Z menu Widok, na panelu Utwórz wybieram polecenie Zestawienie rewizji.
W zakładce Pola domyślnie od razu dodane są cztery pola: Sekwencja wersji, Numer wersji, Opis wersji oraz Data wersji. Opcjonalnie z listy Rewizja można dodać jeszcze pola Wydana dla oraz Wydana przez. Z listy Informacje o projekcie można dodać więcej pól, związanych ze stanem projektu i jego cechami.
Pozostawiam domyślne cztery pola bez zmian.
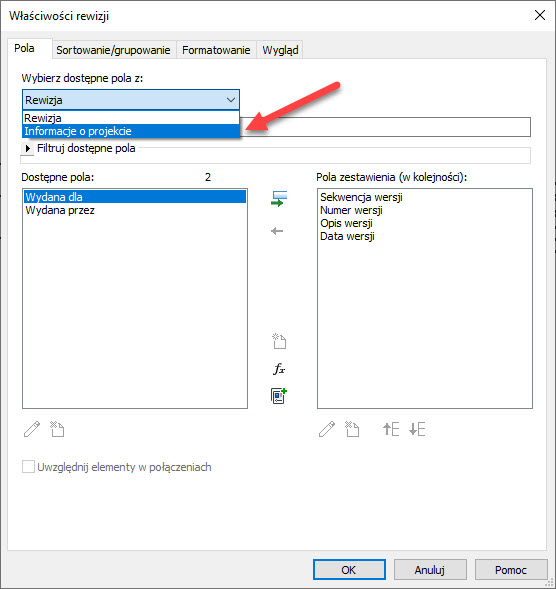
W zakładce Sortowanie/grupowanie pozostawiam jedyne sortowanie według Sekwencja wersji.
W zakładce Formatowanie, w polu Nagłówek, zmieniam domyślne nagłówki dla pól na własne, według schematu:
| Domyślna nazwa właściwości | Nowa nazwa |
| Numer wersji | Nr |
| Opis wersji | Opis |
| Data wersji | Data |
Ponieważ zestawienie będzie składnikiem arkusza rysunkowego, ważne jest dostosowanie rodzaju i wielkości czcionek, ustawienie widoczności linii siatki, ustawienie widoczności dla tytułu i nagłówków.
W zakładce Wygląd ustawiam kolejność dla rewizji jako Z góry na dół, pozostawiam widoczne Linie siatki, odznaczam Kontur i dodawanie pustego wiersza przed danymi. Wyłączam widoczność dla Tytuł, ustawiam style tekstu dla nagłówków kolumn i danych zestawienia.
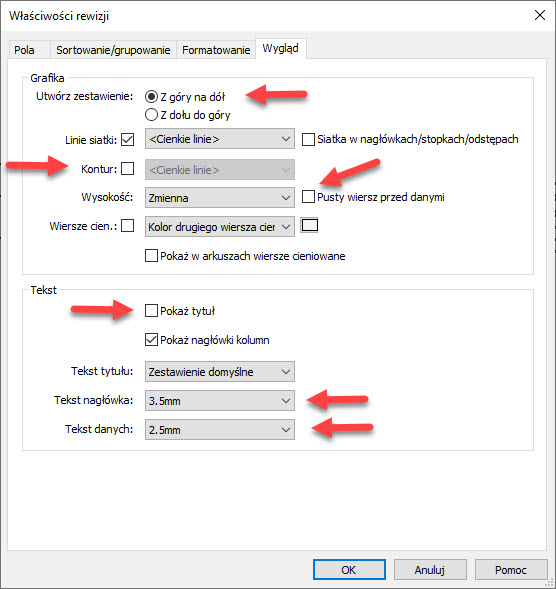
Po kliknięciu OK zestawienie zostaje wyświetlone na nowej karcie, pojawia się też w Przeglądarce projektu
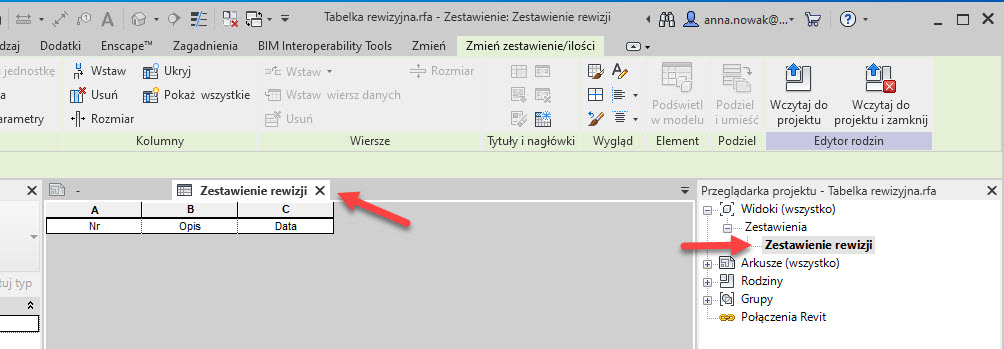
Uaktywniam główną kartę widoku rodziny i za pomocą kursora myszy przeciągam z Przeglądarki projektu do obszaru roboczego obiekt Zestawienie rewizji, upuszczając w okolicy przygotowanej ramki.
Wyrównuję tabelkę do lewej i górnej krawędzi ramki (można użyć polecenie Wyrównaj). Następnie za pomocą maleńkich uchwytów dostosowuję szerokość kolumn, aby pasek nagłówków dopasował się do linii ramki. Włączam przy tym tymczasowo tryb Cienkie linie, aby w miarę możliwości uniknąć podwójnych krawędzi. Ustawiam proporcje szerokości poszczególnych kolumn tak, aby uzyskać jak najwięcej miejsca dla kolumny Opis.
Dolna linia ramki wprawdzie nie będzie widoczna, ale ze względów estetycznych wyrównuję ją do dolnej krawędzi zestawienia rewizji (stąd wartość wysokości poniżej).
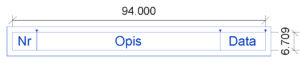
Zapisuję zmiany w rodzinie tabelki rewizyjnej i zamykam plik.
Test nowej rodziny w projekcie
Poleceniem Otwórz z sekcji Projekty przykładowe otwieram projekt przykładowy Revit rac_basic_sample_project.rvt.
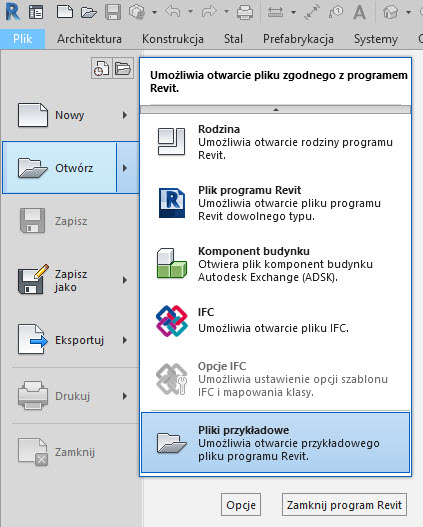
Poleceniem Wczytaj rodzinę z panelu Wczytaj z biblioteki w menu Wstaw wczytuję do projektu dwie rodziny: rodzinę tabelki rysunkowej Metryczny A1_bez tab rew.rfa oraz rodzinę tabelki rysunkowej z tabelką rewizyjną Tabelka rewizyjna.rfa.
W bieżącym arkuszu projektu przykładowego zamieniam rodzinę formatki rysunkowej na nowo wczytaną. To samo powtarzam dla pięciu pozostałych arkuszy projektu.
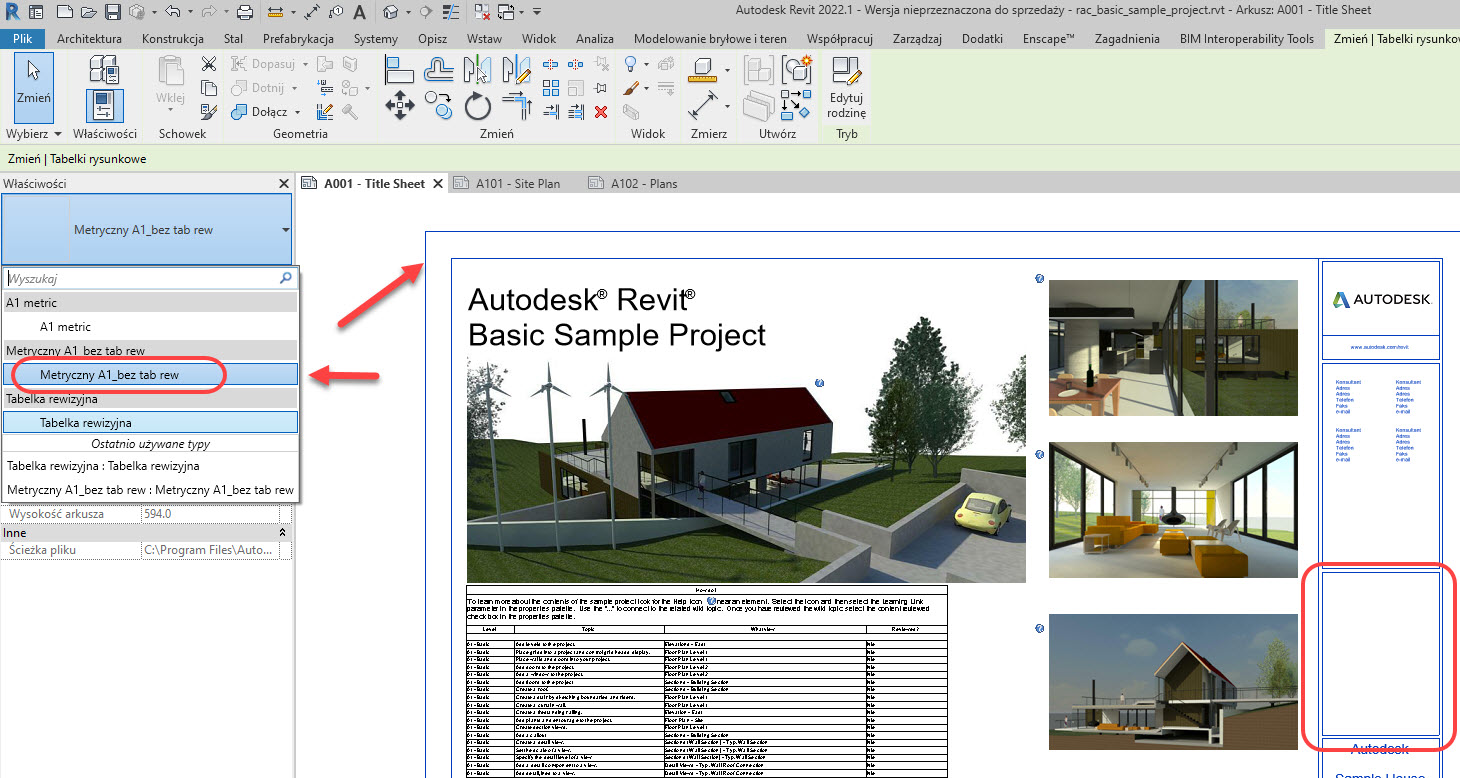
Z menu Widok z panelu Kompozycja arkusza wybieram polecenie Tabelka rysunkowa i umieszczam na arkuszu rodzinę Tabelka rewizyjna.

Pozycjonuję ją w obszarze, przeznaczonym dla tabelki rewizyjnej i przypinam, aby skutecznie unieruchomić na arkuszu. Na razie zestawienie jest puste.
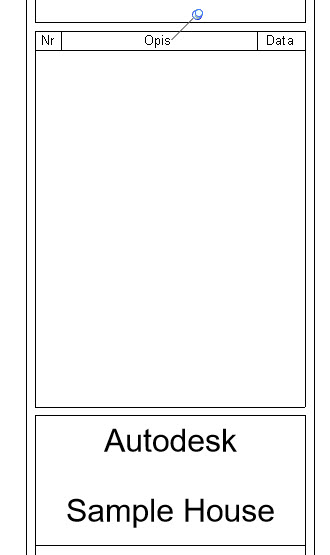
Z menu Widok z panelu Kompozycja arkusza wybieram polecenie Rewizje. Ustawiam numerowanie Alfanumeryczne, wpisuję datę wydania rewizji, dodaję opis, pozostawiam ustawienie numerowania Na projekt.
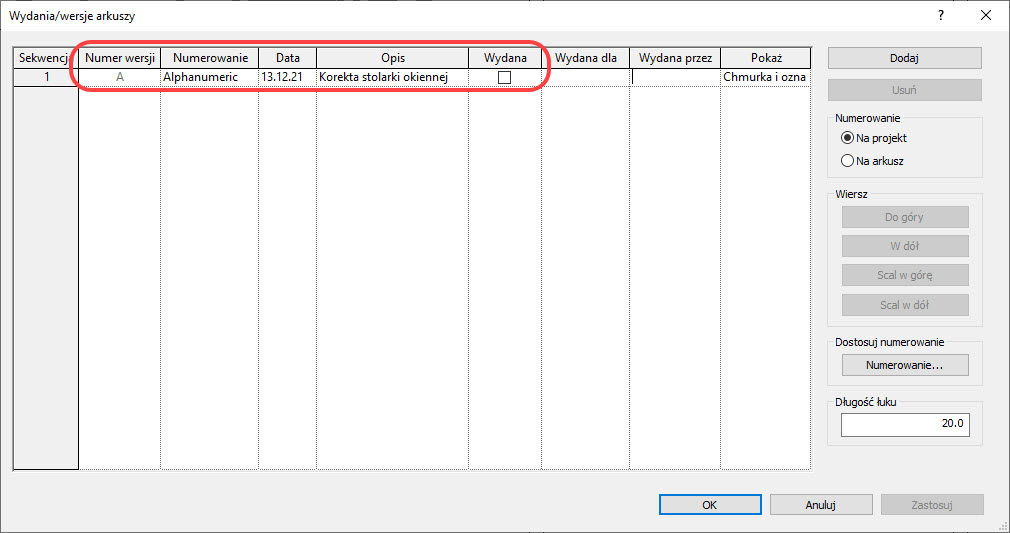
Klikam OK, aby potwierdzić zmiany.
Ideą działania systemu rewizji w Revit jest uwzględnianie w rewizji tylko tych arkuszy, na których zaszła zmiana, a nie na wszystkich w projekcie. Z menu Opisz, na panelu Szczegół, wybieram polecenie Chmurka rewizji i umieszczam na arkuszu.
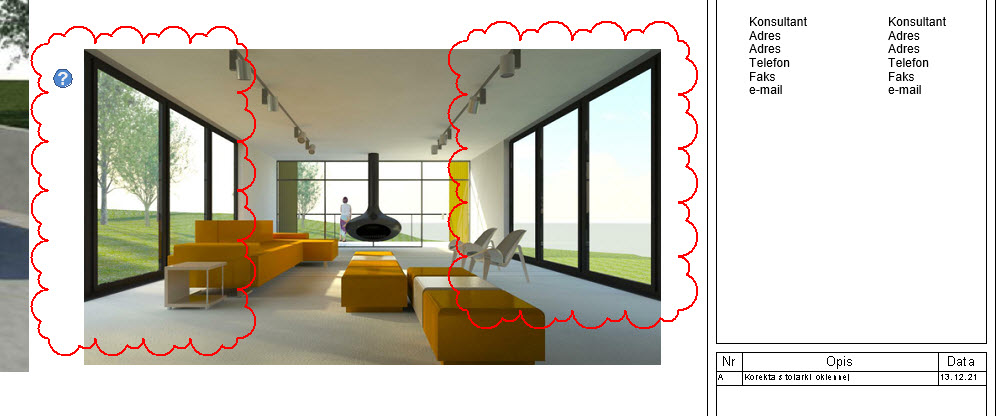
W tabelce rewizyjnej zostają umieszczone informacje o rewizji.
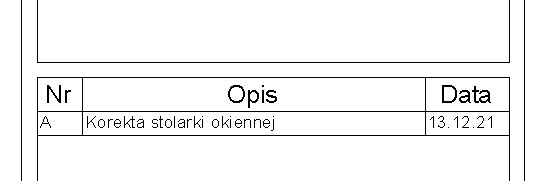
Można szybko przekopiować tabelkę rewizyjną na pozostałe arkusze projektu, które obecnie jej nie posiadają. Zaznaczam rodzinę tabelki na arkuszu, na którym jest umieszczona, kopiuję do schowka a następnie wklejam opcją Wyrównane względem wybranych widoków na inne arkusze. W oknie Wybierz widoki podczas procedury wklejania zaznaczam stosowne arkusze i klikam OK. Tabelka pojawia się we wszystkich zaznaczonych na liście arkuszach. W chwili umieszczania na nich chmurek rewizyjnych tabela będzie stosowanie wypełniała się aktualnym numerem rewizji.
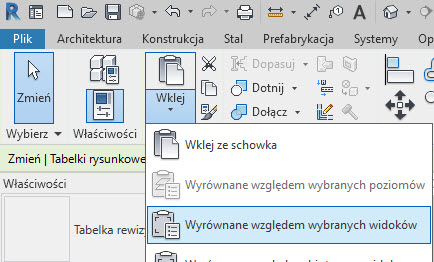
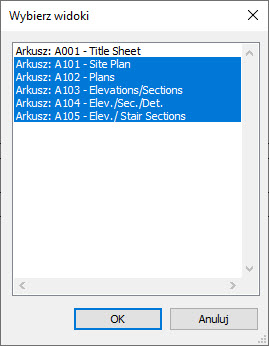
Podsumowanie
Mam nadzieję, że ten artykuł pomoże Państwu w modyfikowaniu istniejących tabelek rewizyjnych lub w tworzeniu nowych definicji, niezależnie od tego, czy zamierzają Państwo zintegrować tabelkę z rodziną formatki rysunkowej, czy też utworzyć niezależną rodzinę, tak, jak to opisałam powyżej.
Man and Machine Software
Senior App Eng AEC Anna Nowak
Uczestniczenie w szkoleniach jest doskonałym sposobem na zdobycie dodatkowych kwalifikacji co niesie ze sobą szereg korzyści istotnych zarówno dla firmy jak i jej pracownika, dlatego zajrzyj już teraz do naszej oferty szkoleniowej i wybierz coś dla siebie!
Jeśli chcesz dowiedzieć się więcej na temat innych metod pracy z Autodesk Revit , zajrzyj na nasz kanał YouTube! W przypadku chęci skontaktowania się z nami, wypełnij formularz poniżej 🙂
Odwiedź nas też w innych miejscach! 🙂