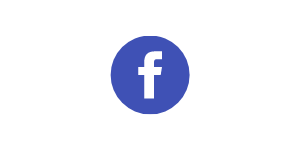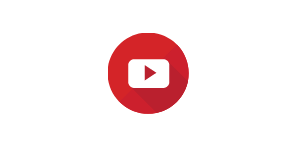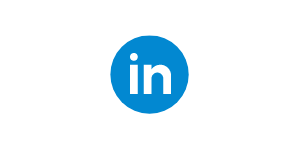Model konstrukcji Autodesk Advance Steel w formacie 3D DWG dla Autodesk Revit
Import danych z Advance Steel do Revit może spędzić sen z powiek. W szczególności osobom, odpowiedzialnym za koordynację działań w projektowych zespołach wielobranżowych. Metod jest kilka – niestety, każda, poza zaletami, ma też wady.
Cztery najczęściej stosowane metody to:
- Dwukierunkowa wymiana informacji o profilach i połączeniach poprzez narzędzie Advance Steel Extension do Revit, wymagająca zmapowania definicji profili w obu środowiskach. Poza tym nieobsługująca np. wielosegmentowych profili giętych Advance Steel i niektórych połączeń. Jedyna metoda, która pozwala równolegle pracować z modelem konstrukcyjnym w REvit i Advance Steel z synchronizacją zmian w obie strony.
- Wymiana poprzez format IFC, wyeksportowany z Advance Steel, otwarty w Revit i zapisany jako model .RVT w celu podłączenia do projektu Revit,. Metoda ograniczona jest do klas IFC, obsługiwanych przez AS i Revit. Nie obsługuje niektórych obiektów AS (np. stopnie schodów z profili przeciągnięcia).
- Model koordynacji plików Navisworks .NWC podłączony do projektu Autodesk Revit narzędziem Model koordynacji. Przydatny do upewnienia się, że modele Revit i Advance Steel są wzajemnie skoordynowane w zakresie współrzędnych projektu i położenia elementów konstrukcji względem elementów architektury czy instalacji.
- Rozbicie obiektów Advance Steel do formatu 3D DWG i podłączenie w projekcie Revit, ograniczone do obiektów, jakie da się rozbić. W Revit nie musimy posiadać analogicznych rodzin dla profili Advance Steel, co jest ogrmoną zaletą. Jest to wysyłanie danych „w jedną stronę”, tak samo jak w przypadku powyższych metod 2 i 3.
Żadna z metod nie gwarantuje przeniesienia i tym samym widoczności 100 procent elementów konstrukcyjnych AS.
Każda z metod jest nieco inna i daje inny efekt.
Innymi słowy, każdy wariant może okazać się dla jednych rozwiązaniem dobrym lub złym. Wiele zależy od oczekiwań i powodów, dla których dane o konstrukcji są przekazywane do Revit.
Dziś przyjrzyjmy się ostatniej metodzie na powyższej liście, czyli przekonwertowaniu obiektów Advance Steel tak, aby stały się zwykłymi obiektami ACIS AutoCAD.
Załóżmy, że naszym celem jest otrzymanie kompletnego modelu głównych elementów konstrukcyjnych Advance Steel w postaci modelu podłączonego w Revit. Interesują nas generalnie profile stalowe, blachy i ewentualnie elementy betonowe a może i nawet łączniki. Założenie drugie jest takie, że chcemy opanować metodę tak, aby w określonych sytuacjach pozwoliła przenieść cały model konstrukcji, możliwie bez strat.
Nadmienię, że najlepiej eksperymentować na kopii projektu Advance Steel. Jako że obiekty rozbite są zwykłymi bryłami, całkowicie pozbawionymi inteligencji obiektów Advance Steel.
1. MODEL – METODA ROZBICIA – RĘCZNIE
Nasz model konstrukcji to niewielki obiekt – celowo używam w nim także „problematyczne” obiekty, takie jak stopnie schodów z profili wyciągniętych, kraty (wyjątkowo ułożone w ramach testu na posadzce), wielosegmentowe profile gięte, jak również belki złożone.

Można by się spodziewać, że uzyskamy czysty plik DWG poprzez stosowne polecenie Zapisz jako… z menu aplikacji Advance Steel. Niestety, ani polecenie Zapisz jako > Inne formaty CAD > .DWG, ani Eksportuj > Inne formaty > Blok DWG nie dają oczekiwanego efektu – obiekty pozostają obiektami Advance Steel. Po podłączeniu w Revit, przy ustawieniu zmiennej PROXYGRAPHICS na <1> w pliku DWG, otrzymujemy zazwyczaj tylko obiekty AutoCAD (szkice linii z modelu Advance Steel).
Zauważmy, że jeśli wskażemy w Advance Steel obiekt typowej belki w menu prawego klawisza znajdziemy polecenie Rozbij na bryły.
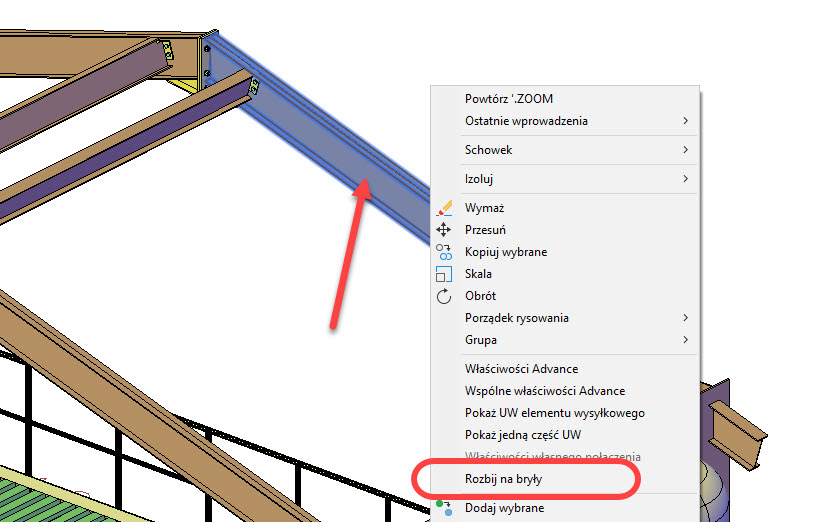
To samo polecenie jest dostępne dla pokrycia z blachy, dla blach, łączników, obiektów fundamentów. Ale już np. obiekt krata nie posiada tej opcji w menu prawego klawisza.
Jeśli wiemy, które obiekty mają opcję rozbicia dostępną, możemy ręcznie lub za pomocą polecenia Szukaj obiektów wyszukać i wybrać interesujące nas obiekty modelu Advance Steel.
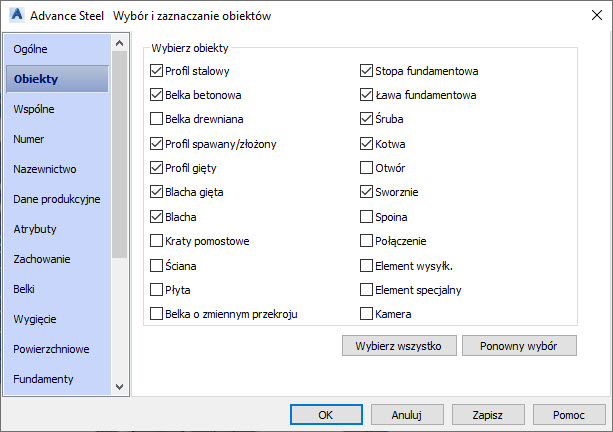
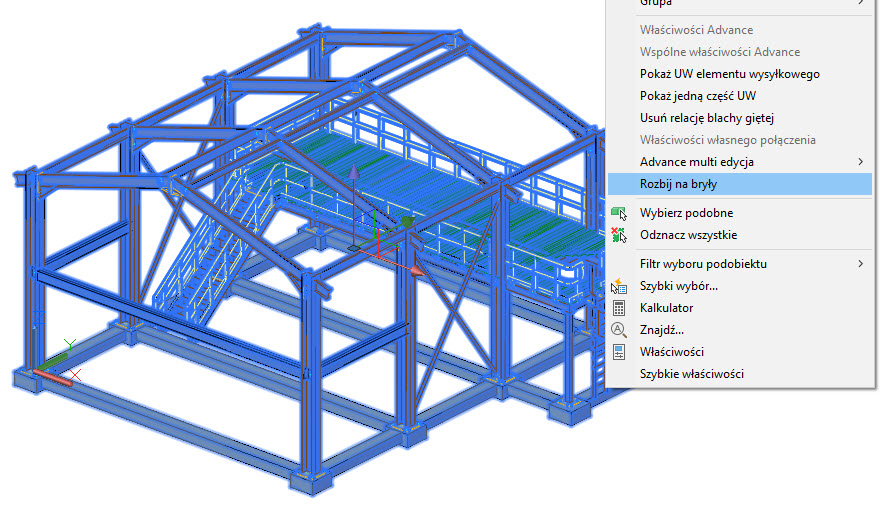
Następnie znalezione obiekty można wyizolować i zbiorczo rozbić na bryły poleceniem z menu prawego klawisza.
Wszystkie obiekty są teraz Bryłami 3D.
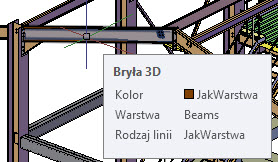
Pamiętając, że model nadal zawiera obiekty nierozbite, aby uzyskać typowy model DWG wybieramy tak uzyskane bryły 3D, kopiujemy do schowka poleceniem Kopiuj z punktem bazowym (0,0), tworzymy nowy plik DWG na szablonie acadiso.dwt i wklejamy ze schowka poleceniem Wklej z oryginalnymi współrzędnymi. Ustawiamy przed zapisaniem i zamknięciem pliku odpowiadający nam tryb cieniowania.
Uff, sporo pracy. W programie Revit, po podłączeniu do pustego szablonu, mamy model konstrukcyjny jak niżej, z domyślnymi ustawieniami podłączania (zachowaj kolory itp.). Model zawiera waszystkie obiekty, które zostały rozbite „ręcznie”.

Po przełączeniu na rzut poziomy i nadpisaniu wszystkich krawędzi jako czarne można ocenić jakość modelu – jest absolutnie zadowalająca. Więc komponenty konstrukcyjne mogą stanowić także część dokumentacji Revit, jeśli to konieczne.
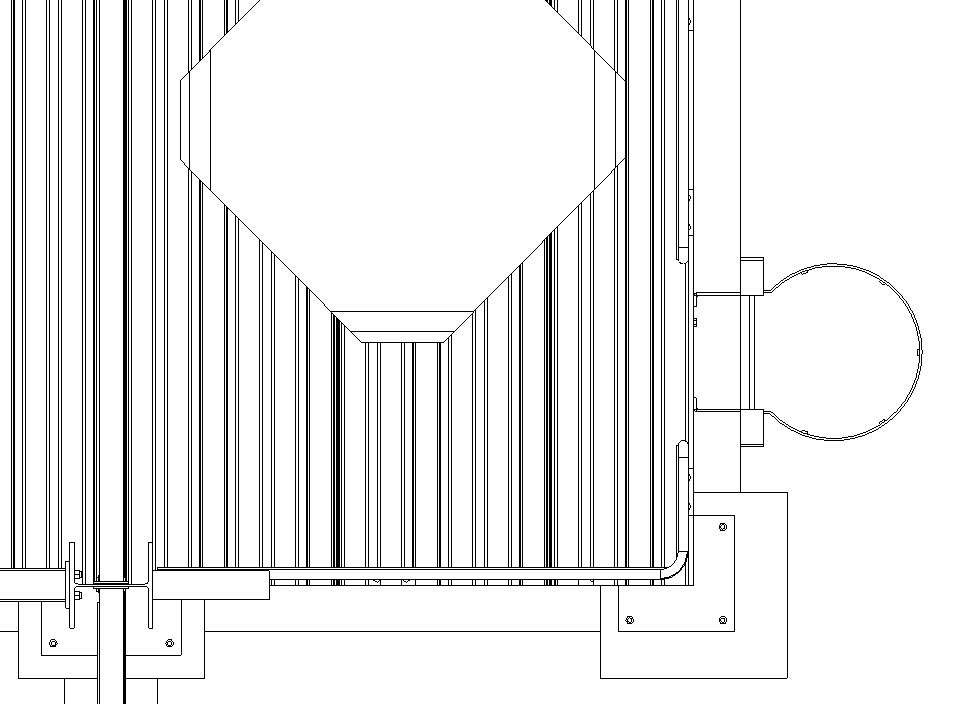
Powstaje pytanie – czy ta procedura musi być tak pracochłonna?
Otóż nie musi.
2. MOTEL -METODA ROZBICIA – AUTOMATYCZNIE
Wróćmy do kopii oryginalnego model konstrukcji w Advance Steel. Model zawiera wszystkie inteligentne obiekty, posiadające zdolność ręcznego rozbicia i pozbawione tej opcji w menu kontekstowym prawego klawisza.
Wpisujemy z paska poleceń ASTOREXPLODETOACIS i klikamy <Enter>.

Kiedy program prosi Wybierz obiekty: wpisujemy wszystko i klikamy <Enter>. Program rozbija wszystkie możliwe do rozbicia obiekty – jeśli jakieś nie mogą zostać rozbite, w pasku poleceń pokazana zostaje odpowiednia informacja.
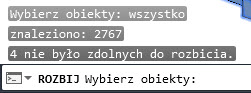
Klikamy <Enter>. Ustawiamy w Advance Steel przed zapisaniem odpowiadający nam tryb cieniowania, np. Odcienie szarości – tryb ma wpływ na „materiał” obiektów w projekcie Revit.
Zapisujemy zmiany i podłączamy model DWG do nowego projektu Revit.

Jeśli w Advance Steel przed zamknięciem i zapisaniem aktywny był tryb cieniowania Cieniowanie obiekty będą zabarwione zgodnie z kolorami warstw (poniżej tło Revit ustawione jako szare).

Uczestnictwo w szkoleniach jest doskonałym sposobem na zdobycie dodatkowych kwalifikacji co niesie ze sobą szereg korzyści istotnych zarówno dla firmy jak i jej pracownika, dlatego zajrzyj już teraz do naszej oferty szkoleniowej i wybierz coś dla siebie!
Jeśli chcesz dowiedzieć się więcej na temat innych metod pracy z Autodesk AutoCAD, zajrzyj na nasz kanał YouTube! W przypadku chęci skontaktowania się z nami, wypełnij formularz poniżej 🙂
Odwiedź nas też w innych miejscach!🙂