Konfiguracja Data Standard – część 2
W dzisiejszym wpisie przedstawię najprostsze z możliwych sposoby konfiguracji Data Standard (VDS). Nie wymagają one żadnej znajomości programowania, XML ani pisania skryptów. Zanim jednak zaczniemy konfigurować świeżo zainstalowane rozszerzenie słów kilka o położeniu plików konfiguracyjnych.
VDS instalowany jest w folderze c:\Program Data\Autodesk\Vault 20xx\Extensions\Data Standard. W tej lokalizacji pojawiają się foldery dodatku:
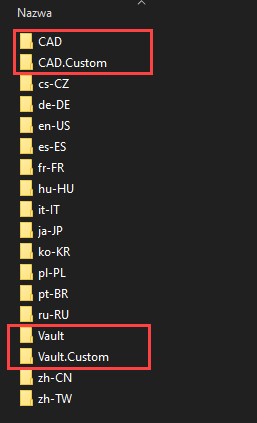
W poprzednich wpisach omówiłem foldery lokalizacji językowej. Dzisiaj pokażę przeznaczenie folderów *.Custom. Pojawiły się one w wersji 2018 i służą do przechowywania konfiguracji niestandardowej (użytkownika). Jeżeli chcemy wprowadzić jakiekolwiek zmiany w plikach konfiguracji standardowej zapisanych w folderach CAD albo Vault należy zmienione pliki zapiać w odpowiadającej im ścieżce w odpowiednim folderze *.Custom. Vault w pierwszej kolejności odczytuje ich zawartość i jest ona traktowana priorytetowo w stosunku do oryginalnej konfiguracji. Jeżeli popełnimy błąd uniemożliwiający działanie programu wystarczy wykasować bądź przenieść w inne miejsce zawartość folderów *.Custom i program działa z ustawieniami standardowymi.
Dla celów ćwiczeń zmienimy zachowanie okienka zapisu pliku w programie Inventor. Po zalogowaniu się w Vault zapisywaniu nowych plików towarzyszy pojawienie się okienka VDS:
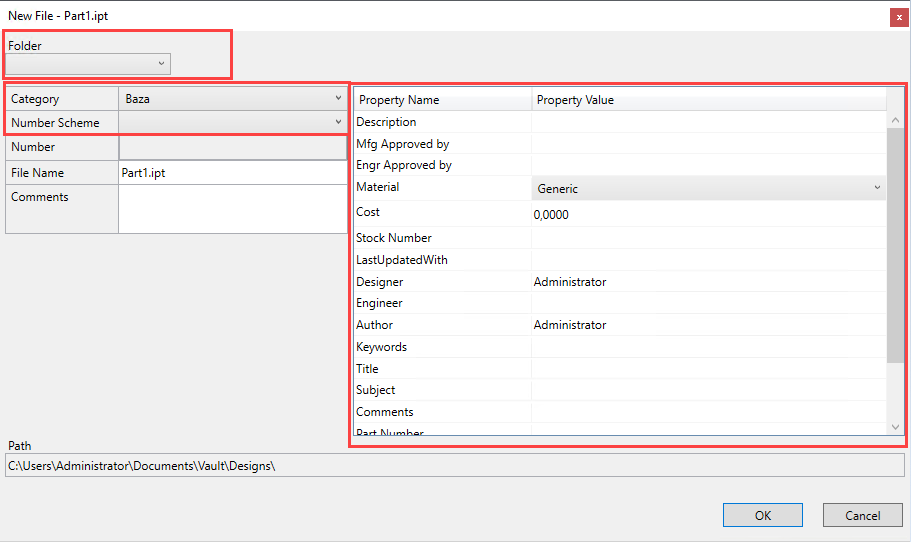
Przedstawię w jaki sposób można łatwo dostosować zaznaczone obszary. Omówię zmianę zachowania listy folderów, wybór domyślnej kategorii i schematu numeracji a także modyfikację dynamicznej listy właściwości. I od tej ostatniej rozpoczniemy konfigurację.
Dynamiczna lista właściwości pojawia się w prawej części okienka zapisu pliku w momencie wybrania z listy kategorii pliku. Wybór tej kategorii nie determinuje ostatecznej kategorii jaką Vault po wpisaniu przyporządkuje temu plikowi. Wpływa jedynie na zachowanie dynamicznej listy właściwości. Znajdują się na niej początkowo wszystkie standardowo zdefiniowane w Vault właściwości przypisane do wybranej kategorii będące zmapowane z odpowiednimi iProperties programu Inventor. Aby konfiguracja okienka była jak najmniej pracochłonna zalecane jest przystąpienie do tej czynności dopiero wówczas, gdy mamy zdefiniowane odpowiednie właściwości w programie Vault, przypiszemy je do kategorii oraz wykonamy potrzebne mapowania z iProperties. Wówczas lista właściwości będzie prezentowała wszystkie potrzebne pozycje.
W momencie pierwszego zapisu pliku Inventor pokaże omawiane okienko. Wybierając z listy kategorię okno dynamicznych właściwości zapełni się odpowiednimi pozycjami. To co będziemy chcieli zrobić to:
– ukrycie niepotrzebnych pozycji
– zmiana kolejności wyświetlania właściwości.
Dobrze jest np. przesunąć na początek listy te właściwości, które wymagają podania wartości oraz ukryć te, których wartości nie nadajemy ręcznie lub możemy zrobić to w późniejszym terminie.
Aby zmienić zachowanie listy właściwości będziemy edytować plik InventorDynamicProperties.xml. Zostanie on automatycznie utworzony w folderze CAD.Custom\Configuration w momencie zapisu pierwszego pliku. Tak wygląda jego zawartość po zapisaniu pliku w kategorii Baza:
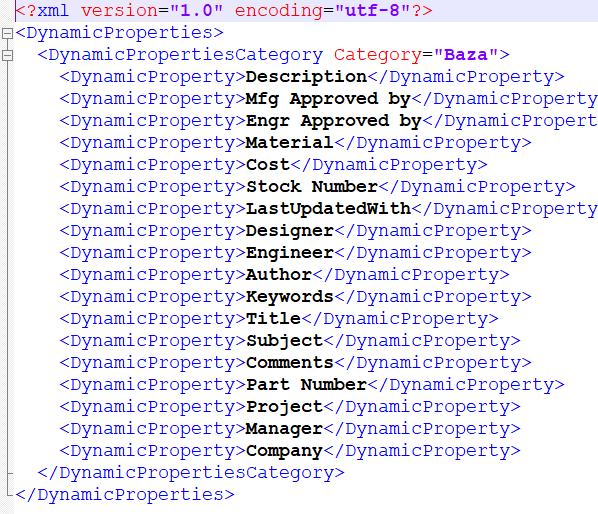
Zostały utworzone wpisy dla każdej właściwości programu Vault przypisanej do kategorii Baza i posiadającej odpowiednie połączenie z iProperties. Aby uzyskać wpisy dla pozostałych kategorii musimy zapisać nowy plik w każdej z tych kategorii. Plik nie musi być wpisywany do Vault, wystarczy zapis w obszarze roboczym projektu. Oczywiście wystarczy zapisać pliki tylko w tych kategoriach, które będą tworzone w programie Inventor. W naszym przykładzie będą to dodatkowo Inżynieria, Rysunki. Odpowiednie sekcje zostaną dodane w pliku konfiguracji:
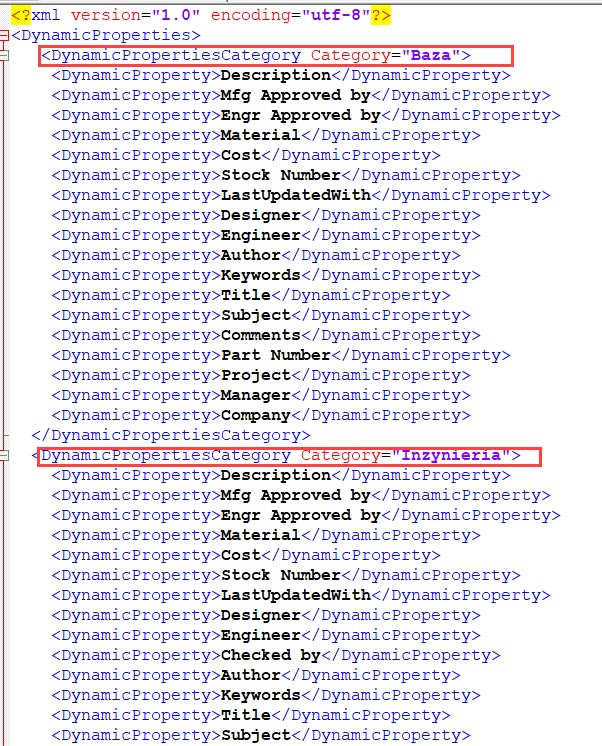
Jeżeli chcemy zmienić kolejność występowania właściwości na dynamicznej liście wystarczy zmienić kolejność ich występowania w pliku konfiguracji przenosząc cały wiersz odpowiadający danej właściwości w inne miejsce. W naszym przykładzie przeniesiemy właściwość obligatoryjną Title dla kategorii Inżynieria na pierwsze miejsce listy:
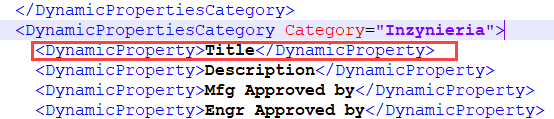
Jeżeli teraz zapiszemy plik w tej kategorii okno wyglądać będzie w ten sposób:
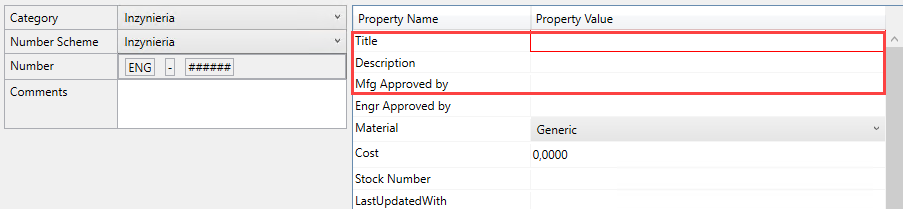
Jeżeli danej właściwości nie chcemy widzieć na tej liście należy nadać jej atrybut Hidden=”True”. Np. Ukrycie właściwości Description wygląda następująco:

Od tej pory właściwość ta zniknie z listy:
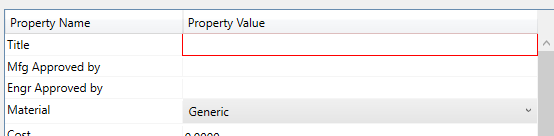
W ten sposób możemy dostosować listy właściwości dla każdej z kategorii.
Kolejnym elementem, którym się zajmiemy jest lista folderów Vault, w których zapisujemy nasz plik. Znajduje się ona w górnej części okienka. Po wybraniu folderu z pierwszej listy wyboru pojawia się obok niej kolejna, jeżeli w folderze tym są pod foldery. Lista ta domyślnie jest rozwijana, co nie zawsze jest pożądanym zachowaniem. Można to łatwo zmienić edytując plik Default.ps1 znajdujący się w folderze CAD\addins. Oczywiście nie zmienimy samego pliku lecz utworzymy plik o tej samej nazwie w folderze CAD.Custom\addins i w nim umieścimy zmienione elementy.
Plik tej jest plikiem zawierającym funkcje napisane w języku skryptów programu Powershell. Zmianę wprowadzimy w jednej z zawartych wnim funkcji więc najpierw całą skopiujemy do nowo utworzonego pliku. Musimy w oryginalnym pliku odnaleźć funkcję InitializeWindow, która jest na samym jego początku. Kopiujemy ją do pliku Default.ps1 w folderze CAD.Custom\addins i zmieniamy wartość zaznaczonej linii zgodnie z poniższym:
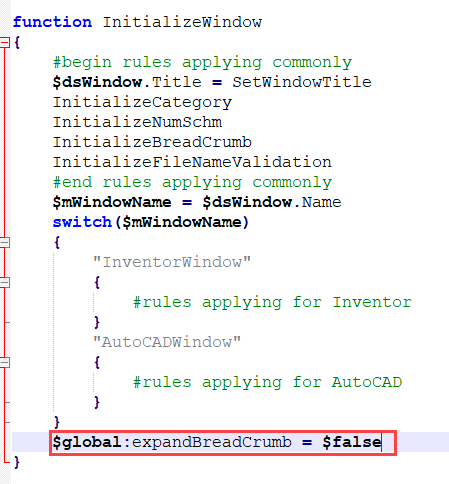
Zmieniono wartość true na flase, dzięki czemu lista pod folderów nie będzie rozwijana.
Wybór domyślnej kategorii wymaga także edycji pliku Default.ps1. Tym razem skopiujemy do pliku w folderze CAD.Custom\addins funkcję InitializeCategory z pliku oryginalnego, która wygląda tak:
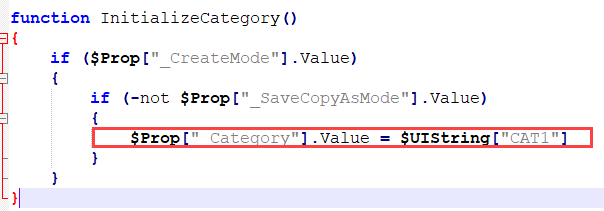
W zaznaczonym wierszu wybierana jest kategoria domyślna odpowiadająca wartości zmiennej CAT1 z plików lokalizacyjnych. Jest to kategoria Inżynieria i taka powinna być wybierana jako domyślna. Jeżeli jednak coś nie działa prawidłowo, możemy nadpisać ten wybór odpowiednią nazwą kategorii:

Teraz nie będzie żadnej wątpliwości co do kategorii domyślnej. Jedna rzecz wymaga wyjaśnienia – w przykładzie używam nazw kategorii bez polskich znaków. Robię tak ponieważ chcę skorzystać z automatycznego wyboru schematu numeracji, który nie działa zbyt dobrze z polskimi znakami. Standardowo VDS po wybraniu kategorii zapisywanego pliku stara się dopasować schemat numeracji. Jeżeli zdefiniowano schemat o takiej samej nazwie jak nazwa kategorii zostanie on wybrany jako domyślny. I właśnie ten mechanizm nie zawsze radzi sobie z polskimi znakami. Jeżeli takich znaków w nazwie nie ma wszystko działa poprawnie.
Jak widać na przedstawionych przykładach prosta edycja konfiguracji dla VDS nie jest niczym trudnym i powinna być wykonana przez każdego w celu poprawy efektywności swej pracy. Dodatkowo osoby mające podstawową wiedzę o pisaniu skryptów mogą dodać szereg przydatnych akcji do formularzy.
Tomasz Kolasiński
Starszy inżynier aplikacji DM