Jakiś czas temu na blogu „Filtry oparte na zasadach i filtry wyboru w Revit” opisałam sposób definiowania dwóch rodzajów filtrów widoków: Filtry oparte na zasadach oraz Filtry wyboru.
Ponieważ wersja Autodesk Revit 2019 przynosi pewne usprawnienia w zakresie filtrów opartych na zasadach, chciałabym dziś nieco przybliżyć tę nowość.
Posłużę się przykładowym projektem architektonicznym (RAC_basic_sample_project.rvt).
Otwieram widok Level 2, w którym za pomocą palety Właściwości wyłączam bieżący schemat kolorów (Schemat kolorów > <brak>).


Chcę znaleźć i podświetlić wszystkie obiekty wyposażenia: meble, wyposażenie hydrauliczne lub meble, którym nie został przypisany Znak ani Znacznik typu. Załóżmy, że nadanie określonego znacznika obiektu na jednym z tych poziomów jest wymogiem BIM, przed eksportem do narzędzi OPEN BIM.
W oknie dialogowym Nadpisania widoczności grafiki dla bieżącego widoku odnajduję ostatnią zakładkę Filtry. W dolnym obszarze okna klikam przycisk Edycja/Nowy aby przejść do definiowania filtrów.

Projekt zawiera już dwa filtry, o nazwach Interior oraz Learning Content.
Prawa część okna dialogowego wygląda inaczej w wersji 2019 w stosunku do poprzednich wersji. Mam możliwość określenia, czy reguła wymaga, aby spełnione były jej wszystkie warunki (I <koniunkcja>) czy też którykolwiek z warunków (ALBO <alternatywa>).

Utworzę nowy filtr. W tym celu lewym dolnym rogu okna dialogowego klikam polecenie ![]() (Nowy) i nadaję nazwę Wyposażenie i klikam OK.
(Nowy) i nadaję nazwę Wyposażenie i klikam OK.

Przy zaznaczonej Liście filtrów > Architektura zaznaczam następujące kategorie: Meble, Systemy meblowe, Zabudowa i Osprzęt hydrauliczny. Następnie w prawej części upewniam się, że reguła filtru to I i dwukrotnie klikam na przycisk Dodaj regułę. Dzięki temu znajdę wszystkie obiekty, nieposiadające ani wartości dla Znak ani dla Znacznik typu.

Z list rozwijalnych wyszukuję Znak oraz Znacznik typu, następnie Jest równy i pozostawiam puste pole.
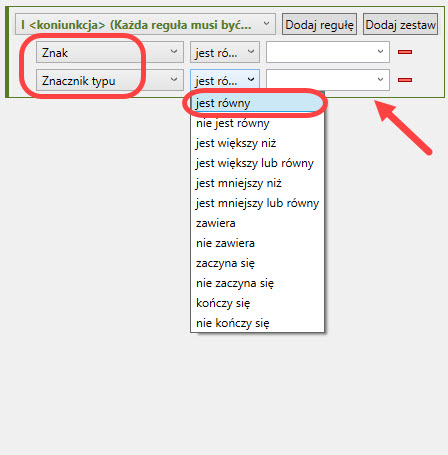
Zatwierdzam okno poprzez OK. W oknie Nadpisania widoczności/grafiki za pomocą Dodaj dodaję nowy filtr.

Zmieniam reprezentację ewentualnych obiektów. W kolumnie Rzutowanie/Powierzchnia klikam Nadpisz…. Zmieniam kolor na czerwony oraz szerokość linii na 5.

Filtr znajduje dwa obiekty, które nie są oznaczone ani na poziomie wystąpienia, ani typu.

Na rzucie Level 1 za pomocą tego samego filtra znajduję więcej obiektów, wymagających uzupełnienia jednego z oznaczeń. Łatwo uzupełnić ten brak – oznaczone obiekty automatycznie znikają ze zbioru obiektów „podświetlonych”.

Działanie filtra z kilkoma warunkami ALBO <alternatywa> wydaje się oczywiste – program podświetli obiekty spełniające jakikolwiek z dodanych warunków – a więc zazwyczaj zbiór obiektów jest znacznie większy, niż dla filtra I <koniunkcja>.
Natomiast warto sprawdzić, do czego służy przycisk Dodaj zestaw. Otóż pozwala on tworzyć tzw. reguły zagnieżdżone.
Załóżmy, że w ramach sprawdzania modelu chcemy wyszukać ściany, które są ścianami o przeznaczeniu nośnym (wiemy, że są zdefiniowane jako wielowarstwowe z warstwą nośną, typu kanadyjskiego lub żelbetową) ale ich parametr Funkcja (dostępny w oknie Edytuj Typ dla ściany) nie został przyporządkowany do ani jako Fundament, Oporowa, Rdzeń-szyb. Są zatem przypisane do funkcji Zewnętrzna lub Wewnętrzna, a może nawet do Podbicie.

W oknie Nadpisania widoczności/grafiki, w zakładce Filtry klikam na dole okna Edycja/Nowy… i tworzę nową regułę o nazwie Ściany konstrukcyjne do korekty.
Dodaję odpowiednie reguły dla filtra I <koniunkcja> – parametr typu ścian Funkcja nie jest ustawiony jako Fundament, Oporowa ani Rdzeń-szyb.

Potrzebujemy znaleźć w zbiorze także ściany, których parametr elementu Funkcja konstrukcyjna jest ustawiony na Nienośny.

Pora stworzyć podzbiór ścian których nazwa wskazuje na przynależność do ścian nośnych.
Tu oczywiście w każdym projekcie obowiązują inne zasady, ale w projekcie przykładowym ściany nośne posiadają w nazwie składnik oznaczający konstrukcję drewnianą bądź żelbetową.
Za pomocą przycisku Dodaj zestaw dodaję zagnieżdżony zestaw reguł ALBO <alternatywa>. Klikam dwukrotnie przycisk Dodaj regułę, obecny wewnątrz zagnieżdżenia. Ustawiam warunki takie, że Nazwa typu ma zawierać określenie timber albo conc.

Klikam w oknie OK, dodaję regułę dla bieżącego widoku i nadpisuję kolor i szerokość dla linii widocznych i przekrojowych. Takie same czynności muszę wykonać na wszystkich rzutach.

Ściany do korekty znalezione na Level 1 i Level 2.


Po dokonaniu poprawek po prostu usuwam filtr.
Alternatywnie analizę i korektę mogę przeprowadzić za pomocą powyższego filtra w widoku 3D.
