Autodesk Revit – w poszukiwaniu zaginionych obiektów odniesienia
Zapewne zdarzyło się Wam niejednokrotnie podczas pracy w projekcie Revit „zniknięcie” w widoku obiektu Poziom, Oś lub Płaszczyzna odniesienia, które wciąż znajdują się w projekcie (bo np. wciąż możemy pracować w rzutach, wygenerowanych w oparciu o definicję poziomów), powinny więc być widoczne, ba, są widoczne w innych w widokach, jednak z niejasnych przyczyn nie we wszystkich, w których chcielibyśmy.
Jest to częsty efekt działania na tzw. „zakresach 3D” tych obiektów w widokach prostopadłych i/lub na zakresach widoczności widoków. Na początek przypomnienie podstaw. Obiekty odniesień w programie Revit, takie jak poziomy, siatki i płaszczyzny odniesienia, pomimo, iż teoretycznie są nieskończoną płaszczyzną, to dysponują czymś w rodzaju „ograniczników” 2D i 3D, pozwalających na sterowanie zakresami widoczności. Zakresy, które wpływają na widoczność w przestrzeni to zakresy 3D, reprezentowane w postaci otwartych kółeczek.
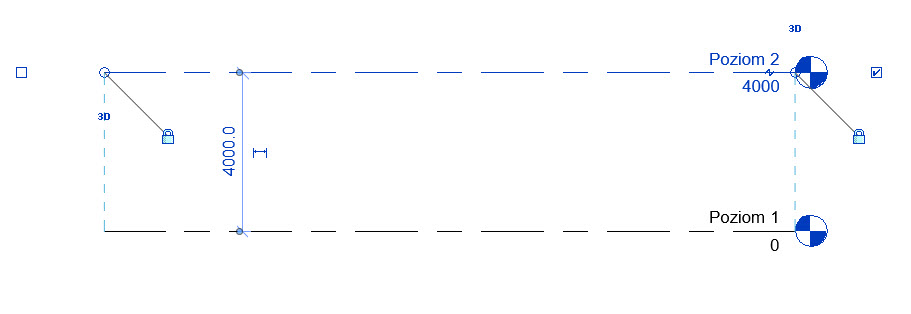
Dla poziomów i osi można w widokach nadpisywać lokalnie zakres 3D, przełączając na zakres 2D poprzez kliknięcie w maleńki symbol „3D”, co zmienia reprezentację znaczników na końcach linii na kropkę. Znaczniki 2D pozwalają lokalnie w widoku dostosować zakres linii odniesienia, ale nie zmienia to położenia pierwotnych zakresów 3D. Dowolność manipulowania położeniem znaczników 2D może sprawić, że linia obiektu odniesienia może zostać całkowicie odsunięta od bazowej lokalizacji przycięcia 3D, jak niżej pokazano dla poziomów (dla przejrzystości dla poziomu powyżej wyłączony jest znacznik poziomu).
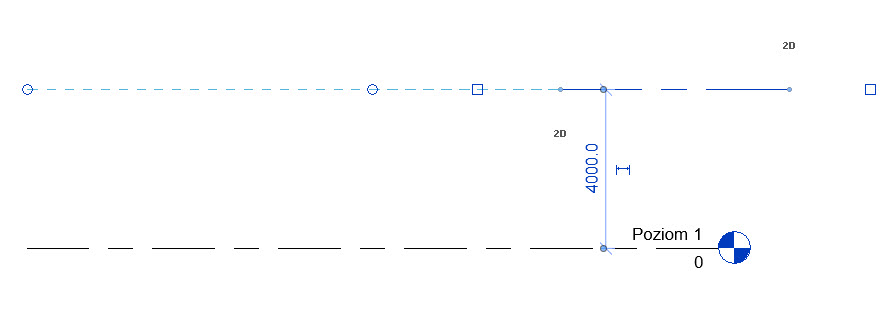
Do przywrócenia kontroli nad znacznikami zakresu 3D nie służy, wbrew pozorom, kliknięcie na maleńki symbol 2D. Należy albo ręcznie przeciągnąć kropki w kółka, albo z menu prawego klawisza myszy wybrać polecenie Resetuj do zakresu 3D.
Widoki projektu także dysponują swoimi zakresami. Przykładowo, widoki elewacji w domyślnym szablonie „widzą” w nieskończoność. Odpowiada za to parametr znacznika elewacji Daleka płaszczyzna przycięcia, ustawiony domyślnie na Bez przycięcia. Poniżej rzut w domyślnym szablonie, w widoku elewacji południowej linie wszystkich poziomów projektu są widoczne.
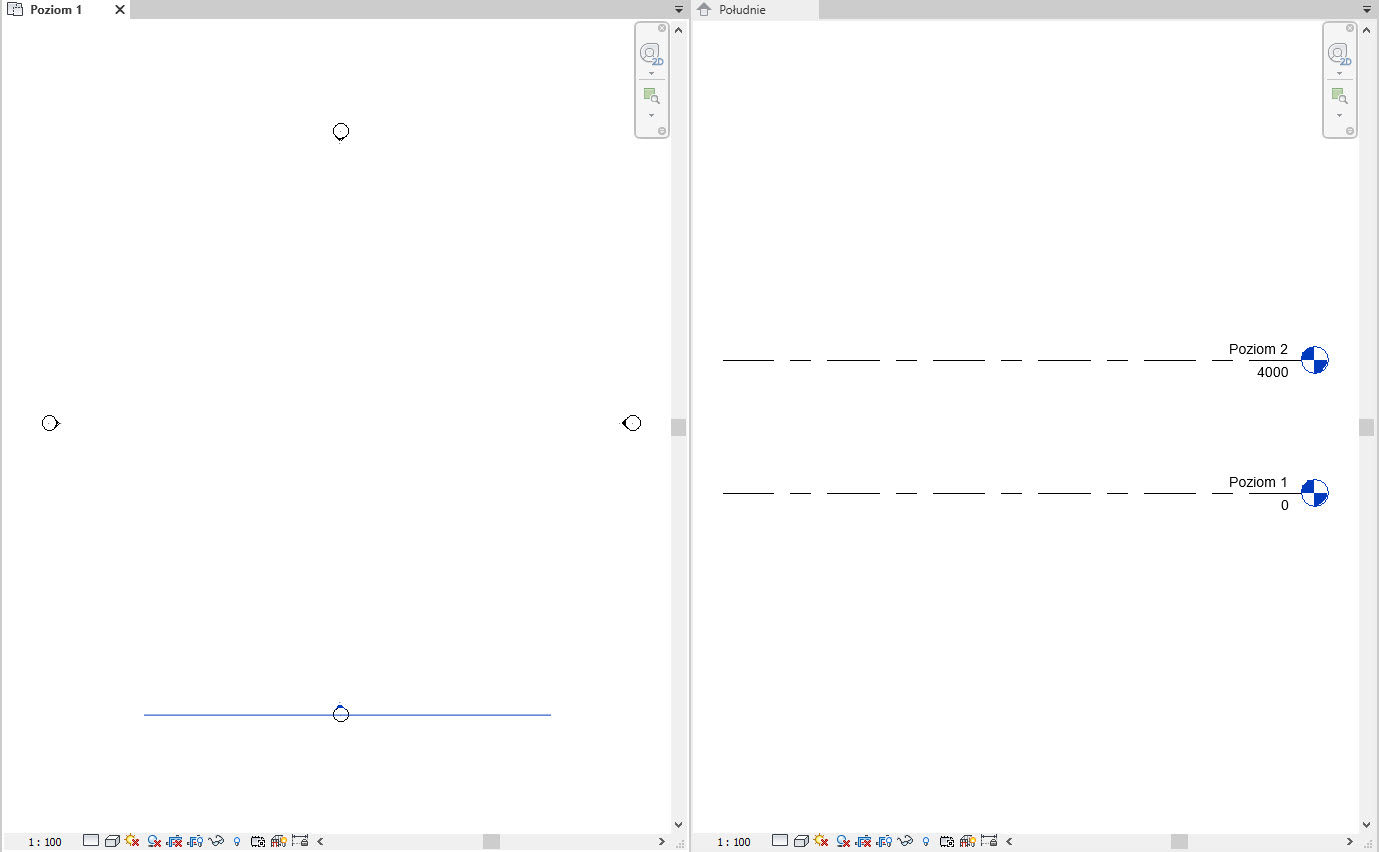
Jeśli jednak dla znacznika elewacji południowej przełączę parametr Daleka płaszczyzna przycięcia na Przytnij bez linii lub Przytnij z linią, elewacja ta będzie „widzieć” tylko tak daleko, na ile jej pozwolę znacznikiem. Nie da się w rzucie zobaczyć płaszczyzn poziomów, ale gdyby spróbować je sobie wyobrazić, jako przycięte znacznikami 3D, miałyby one kształt prostokątny, mniej więcej jak pokazano symbolicznie na ilustracji poniżej. Dopóki elewacja południowa sięga do przyciętych zakresami 3D płaszczyzn poziomów, poziomy te są widoczne w widoku elewacji południowej, jak niżej.
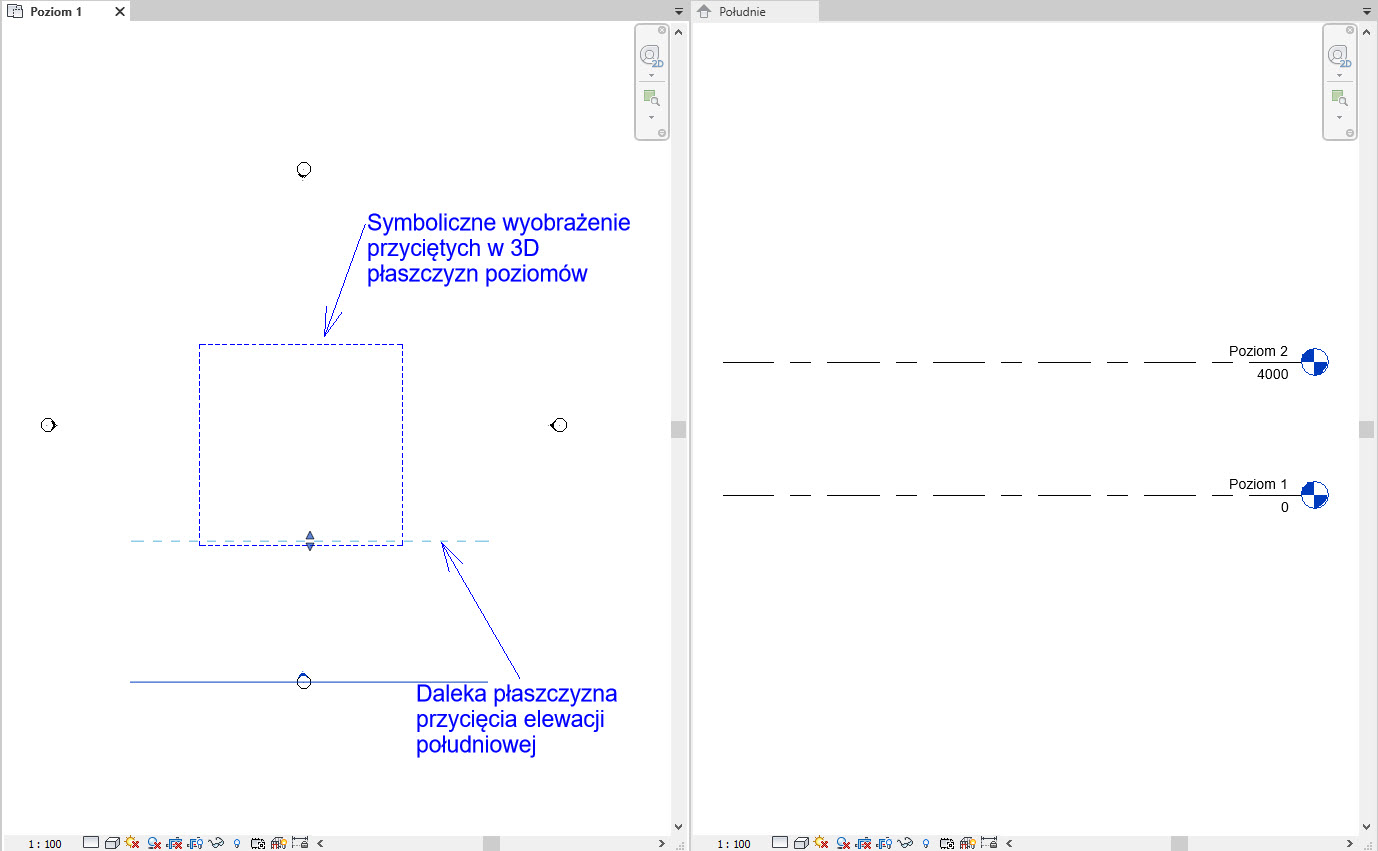
Zmniejszenie zakresu przycięcia dla znacznika elewacji południowej spowoduje w pewnym momencie zniknięcie poziomów w widoku tej elewacji.
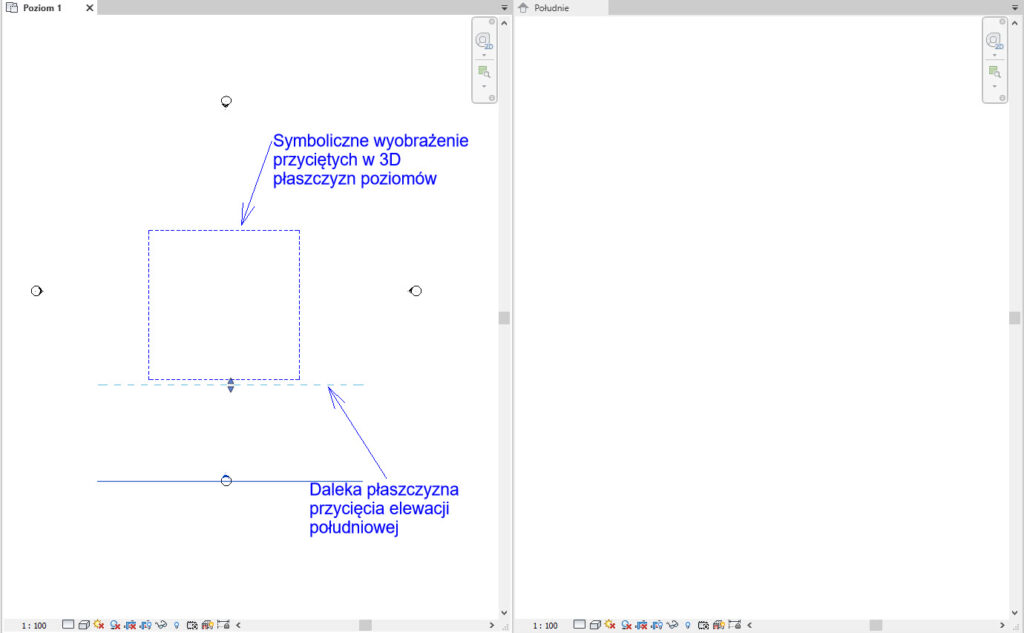
Widoki rzutów poziomych (rzuty architektoniczne, konstrukcyjne, sufitów) mają swój zakres widoczności oraz położenie linii cięcia, ustawiane w oknie dialogowym Zakres widoku. Przekroje mają domyślnie ustawiony parametr Płaszczyzna dalekiego przycięcia ustawiony jako Przytnij bez linii, a więc zobaczymy w widokach przekrojów te obiekty odniesienia, których zakres 3D znajdzie się w zakresie widoczności. Widoki odwołań – w zależności od typu i od charakteru widoku nadrzędnego – albo dziedziczą ustawienia z widoku nadrzędnego, albo mają dostępne sterowanie zakresem widoczności.
Spójrzmy na sytuację widoku jednej z elewacji projektu, zawierającego trzy poziomy, których zakresy 3D są wyrównane w pionie (niżej po lewej). Tworzymy widok przekroju. Wszystkie poziomy są, zgodnie z oczekiwaniem, widoczne w widoku przekroju (niżej po prawej). Można zauważyć, że ponieważ widok przekroju (po prawej) ma włączony zakres przycięcia rzutni, odniesienia poziomów mają widoczne na końcach małe kropeczki zakresu 2D.
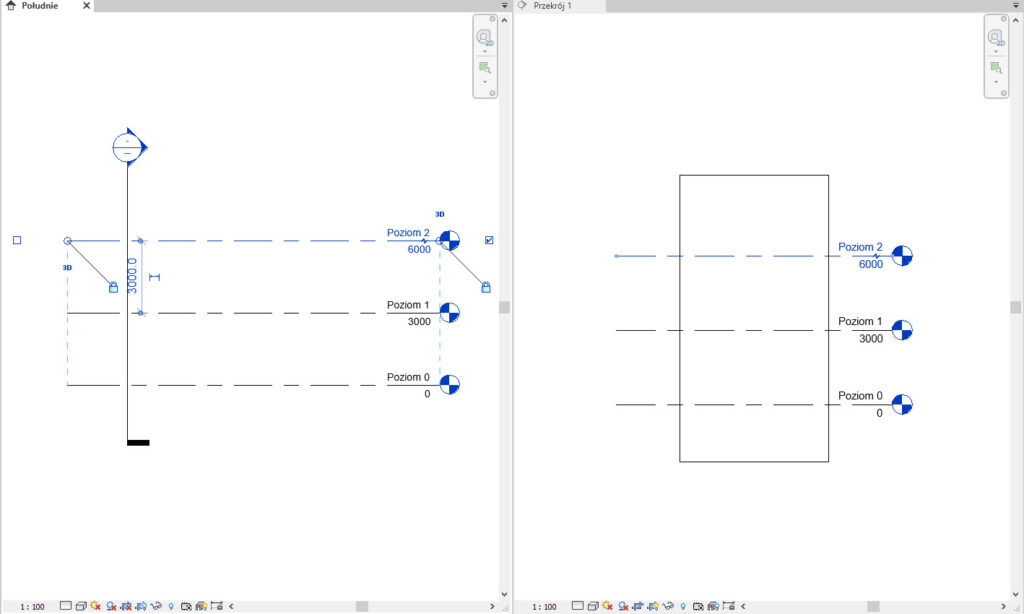
Po odpięciu w widoku elewacji kłódki dla Poziom 2 i wyraźnym przesunięciu lewego znacznika zakresu 3D w prawo (niżej po lewej) następuje wyłączenie widoczności tego poziomu w przekroju (niżej po prawej).
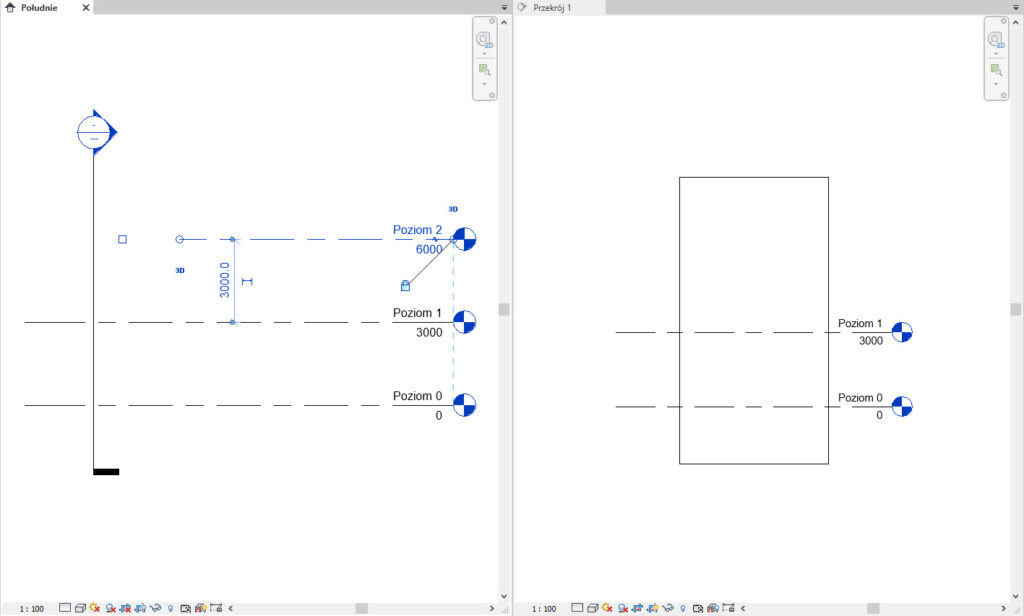
Jeśli podświetlimy linię przekroju, widać przerywaną linię jego zakresu widoczności. Zakres ten nie obejmuje zakresu Poziom 2. Wystarczy lekko zwiększyć zakres widoczności przekroju, aby przekonać się, że to on decyduje o widoczności poziomu.
Zatem nie położenie linii przekroju jest decydujące, ale zakres widoczności tego przekroju.
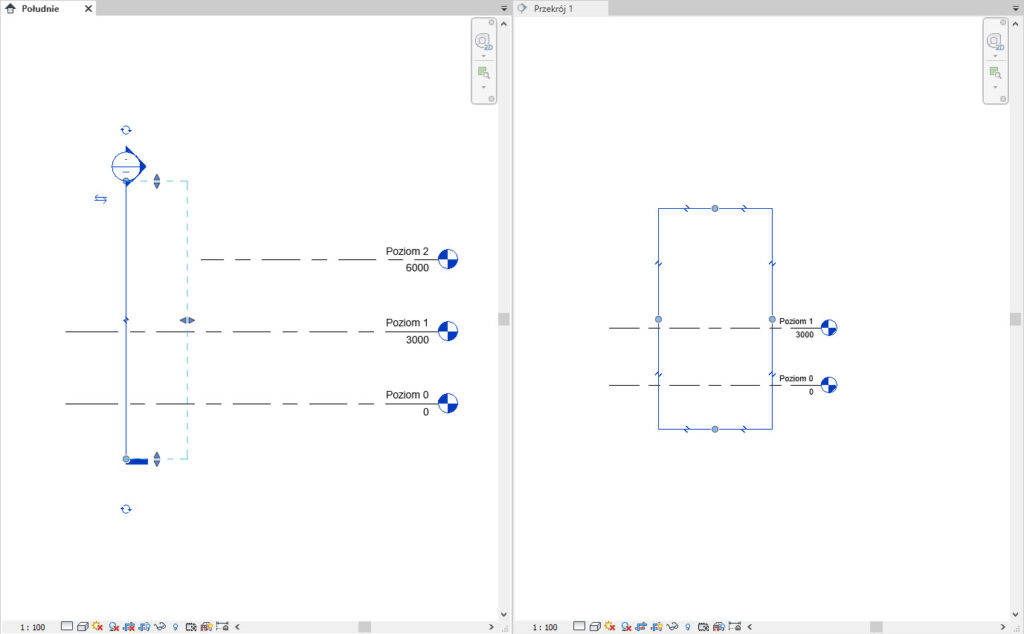
W widoku elewacji (niżej po lewej) oba końce Poziomu 2 zostały przełączone w tryb 2D i przesunięte tak, aby przecięły zakres widoczności przekroju. Jednak nadal w przekroju (niżej po prawej) nie widać poziomu, ponieważ jego zakres 3D (pokazany strzałkami) wciąż pozostaje poza zakresem widoczności przekroju.
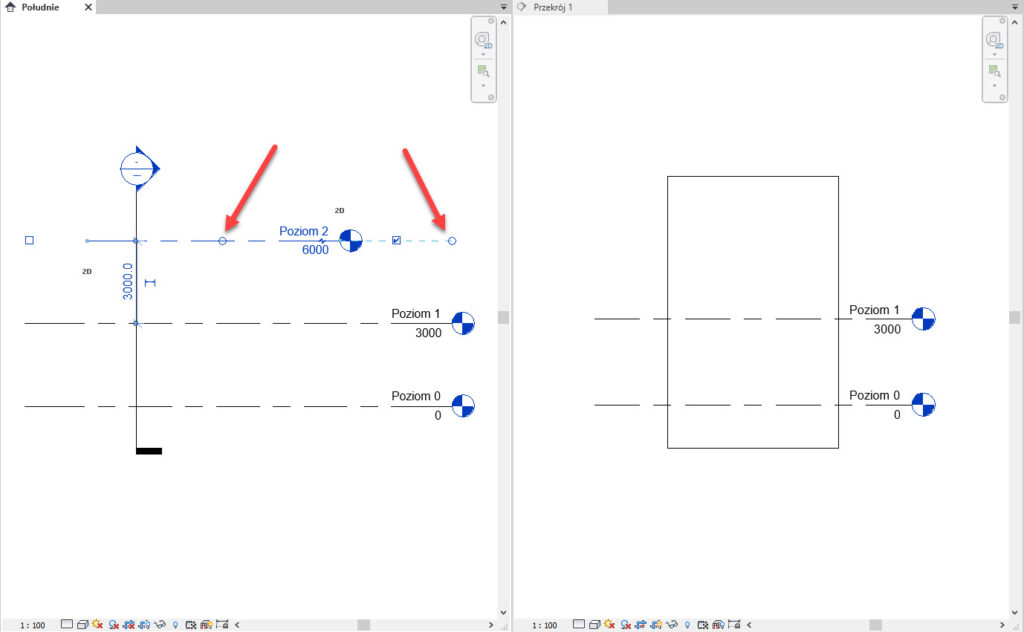
Zatem widoki mają swój zakres, nie tylko wszerz, ale też w głąb. Płaszczyzny obiektów odniesienia mają swój zakres. Kiedy zakresy te na siebie zachodzą w przestrzeni, uzyskujemy widoczność obiektów odniesienia. Następnie można tę widoczność lokalnie ograniczyć – znacznikami 2D dla poziomów i osi, nadpisaniem wyświetlania czy wyłączeniem widoczności. Gdyby wszystkie obiekty odniesień były widoczne wszędzie, w projekcie powstałby ogromny chaos. Musimy więc docenić fakt, iż obiekty odniesienia, jak poziomy czy osie, nie są wyświetlane we wszystkich widokach i nauczyć się kontrolować to zachowanie.
Podczas tworzenia szkieletu budynku wstępnie kierujemy się zasadą, iż zakresy przycięcia 3D poziomych i pionowych obiektów odniesienia (osie/poziomy), wyznaczających tenże szkielet muszą się przecinać w przestrzeni, aby zachować poprawną prezentację.
Spójrzmy więc bliżej na przykład, koncentrujący się na widoczności osi budynku na rzucie poziomym. Po lewej znajduje się widok Poziomu 0, po prawej widok elewacji Południe. W widoku Południe dodana została Oś 2, w widoku tym zarówno Oś 2 jak i wszystkie trzy poziomy mają włączony zakres 3D. Oś 2 nie sięga do linii Poziom 0. Dlaczego więc Oś 2 jest widoczna na rzucie Poziomu 0?
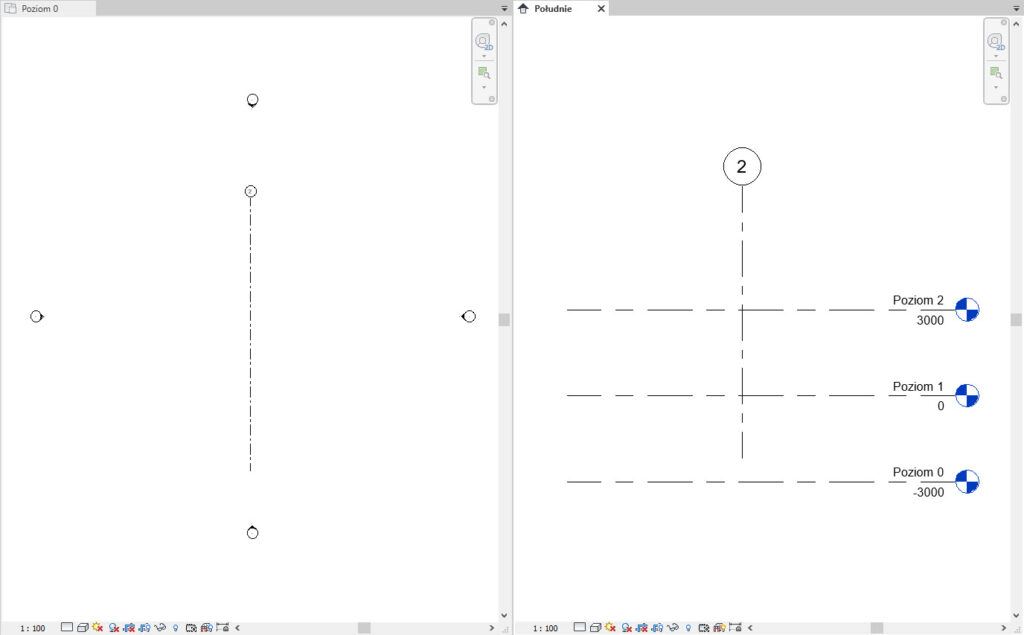
Dla poziomów w naszych rozważaniach nie jest decydujące położenie linii (Podstawa) ani zakres górny (Góra), ustawianych w Zakres widoku. Obowiązuje kryterium położenia linii cięcia w widoku, w którym chcemy zobaczyć Oś (jak wiadomo, rzut może być wielokrotnie powielany i mieć w każdej kopii różne zakresy oraz położenie linii cięcia). Poziom 0 w omawianym przykładzie ma ustawioną domyślną wysokość Linii cięcia na 1200mm, co pokazano poniżej symbolicznie. Dolny koniec Osi 2 przecina ten zakres.
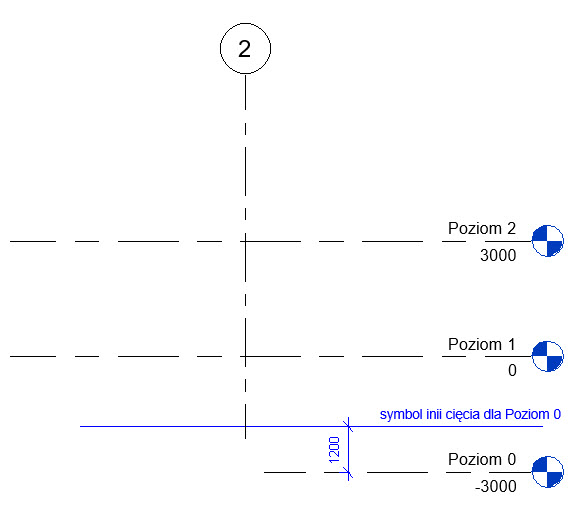
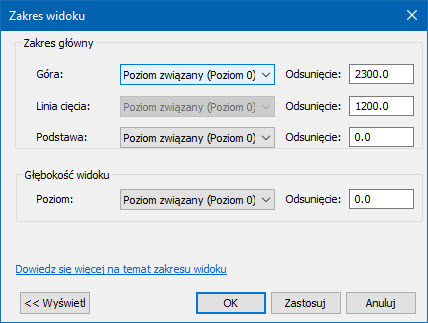
Wystarczy, że zmienimy go przykładowo na 500mm i klikniemy Zastosuj, aby Oś 2 przestała być widoczna na rzucie tego poziomu.
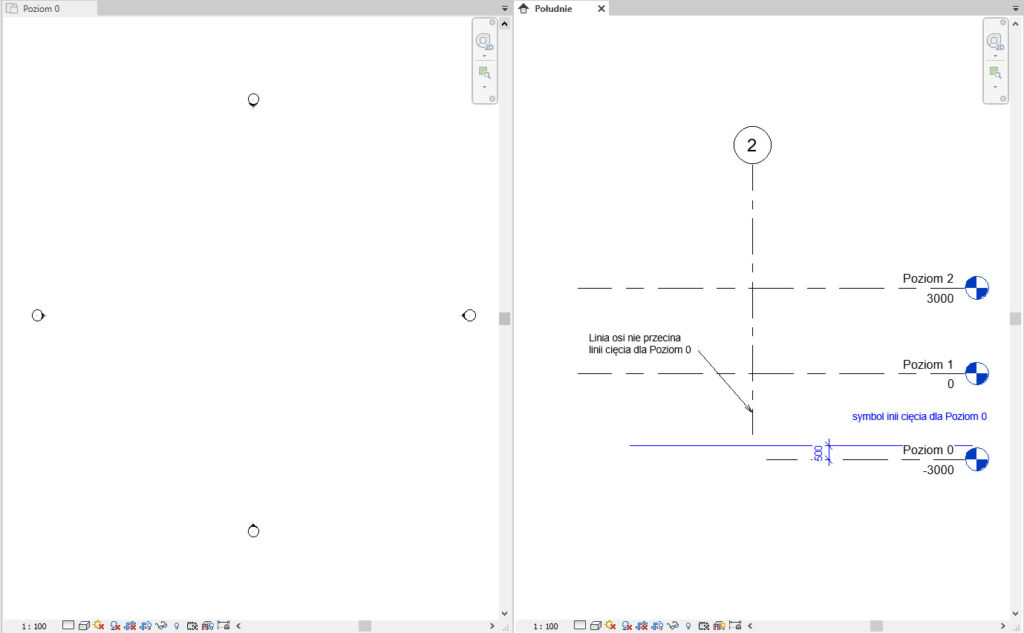
W projektach Revit mamy do czynienia niejednokrotnie z wieloma widokami równoległymi, np. wiele równoległych do siebie rzutów, elewacji, przekrojów. Możemy chcieć, aby prezentacja określonego odniesienia (grupy odniesień) była zgodna w wielu widokach. Aby nie powtarzać ustawień zakresów dla każdego widoku z osobna, możliwe jest wsadowe przeniesienie ustawień zakresu na inne, równoległe widoki.
Kiedy zaznaczymy dowolny obiekt odniesienia, w menu wstążkowym pojawia się polecenie Poszerz zakres. Narzędzie przenosi ustawienia zarówno z obiektu, sterowanego zakresem 3D na obiekt (w widokach równoległych), który jest sterowany zakresami 2D, jak i odwrotnie, z obiektu sterowanego zakresami 2D na obiekt, sterowany zakresami 3D.
Poniżej po lewej stronie osie są sterowane zakresami 3D. Po prawej zakresami 2D. Widoki są równoległymi do siebie elewacjami: Południe i Północ. Wszelkie przekroje z linią zorientowaną w rzucie w kierunku wschód-zachód także podlegałyby pod widoki równoległe w tym przykładzie.
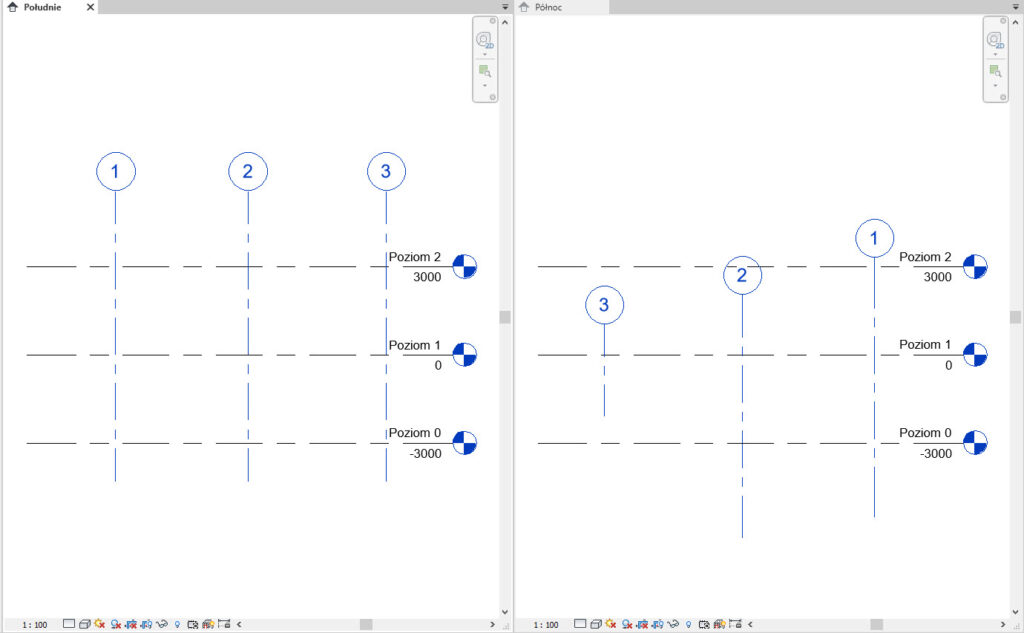
Zaznaczamy po lewej stronie wszystkie trzy osie i wywołujemy polecenie Poszerz zakres. W oknie Odwzoruj zakresy odniesień wybieramy widok równoległy, na który chcemy przenieść ustawienia, w moim przykładzie jest tylko jeden taki widok, spełniający kryteria do przeniesienia.
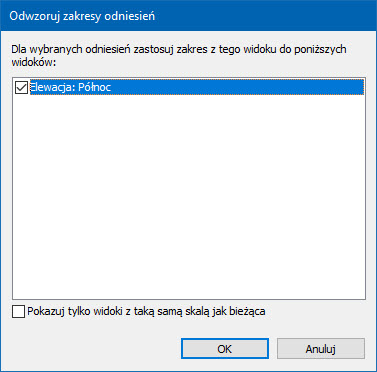
W widoku Północ, osie, sterowane wcześniej zakresami 2D, zostają ustawione zgodnie z obiektami źródłowymi.
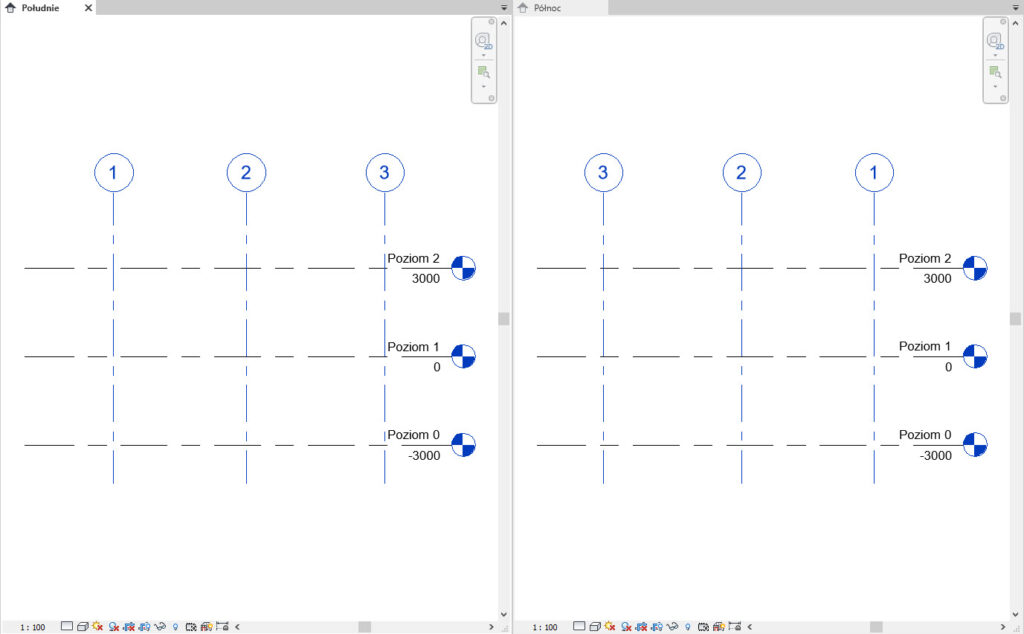
Wspomniałam o kryteriach. Na liście możliwych docelowych widoków zostaną wyświetlone tylko takie, których ramka przycięcia rzutni nie przycina obiektów odniesienia. Gdyby sytuacja wyglądała tak, jak niżej, gdzie w widoku elewacji (po prawej) osie są przycięte ramką przycięcia widoku, okno dialogowe Odwzoruj zakresy odniesień pominie ten widok, czyli w omawianym tu przykładzie będzie puste.
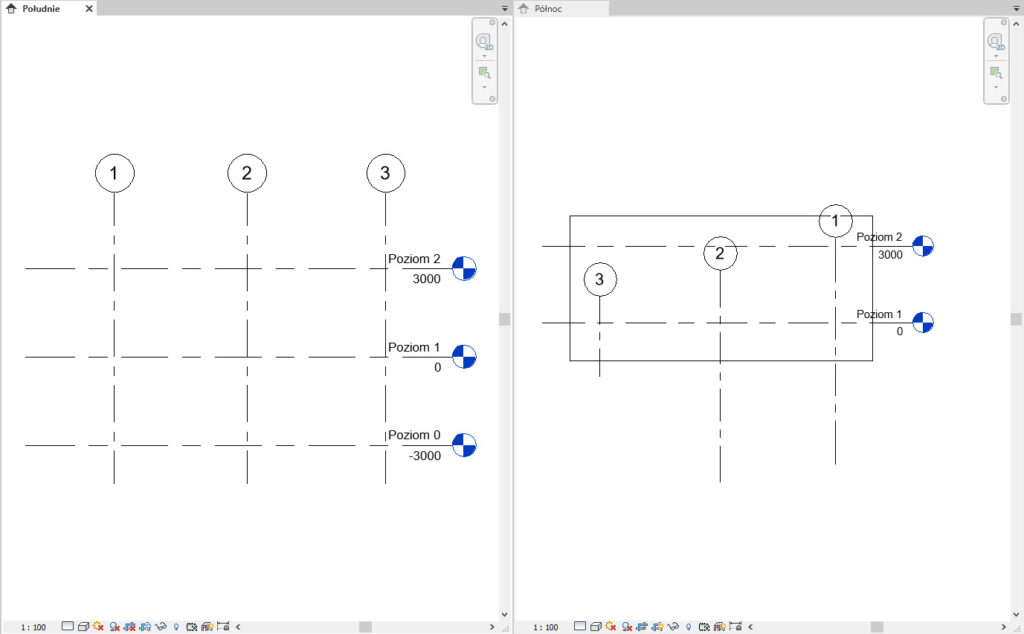
Uwaga druga. W widokach równoległych, oglądanych z tego samego kierunku, polecenie zazwyczaj działa zgodnie z oczekiwaniem. Jednak gdy kierunek patrzenia jest przeciwny, jak dla elewacji Południe i elewacji Północ, efekty nie zawsze są zgodne z przewidywaniami. Poniżej po lewej, w widoku elewacji Południe, polecenie Poszerz zakres zostało użyte dla Poziom 3, który jest sterowany zakresami 2D w celu przeniesienia ustawień do elewacji Północ. Po prawej stronie w widoku elewacji Północ widać, że zakres dla Poziom 3 w wyniku polecenia nie jest prawidłowym odbiciem lustrzanym, ale linia niespodziewanie znalazła się po prawej stronie.
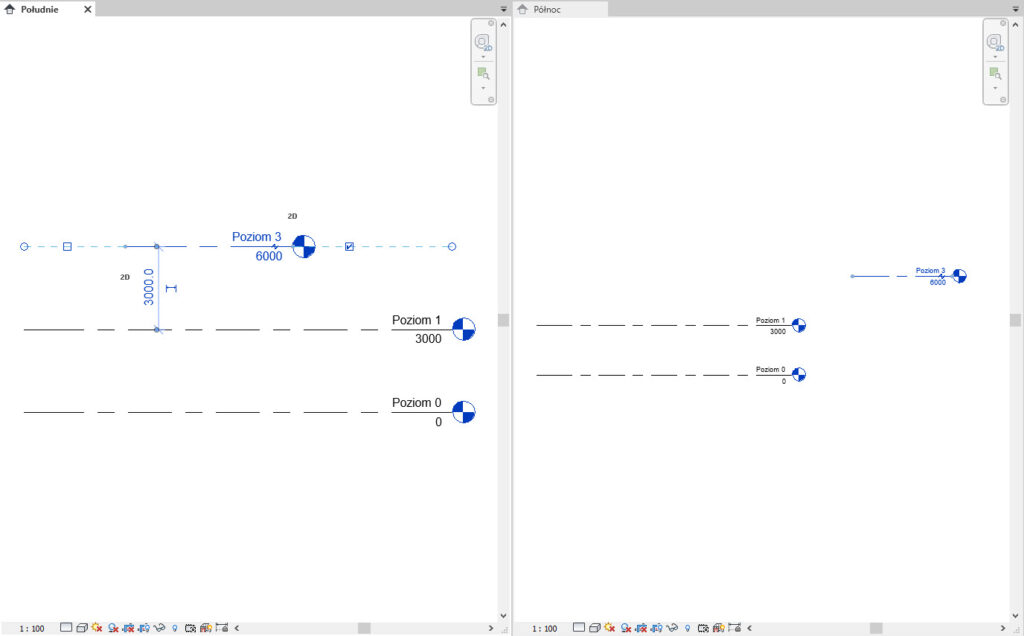
W tym przypadku dostosowanie musimy przeprowadzić ręcznie. Aby w widoku po prawej szybko przywrócić pozycję, najlepiej z menu kontekstowego wybrać polecenie Resetuj do zakresu 3D, a następnie ręcznie przełączyć zakresy na sterowanie 2D i ustawić zakres przeciąganiem.
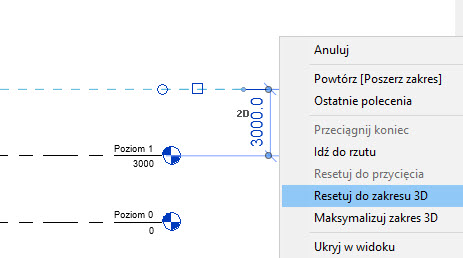
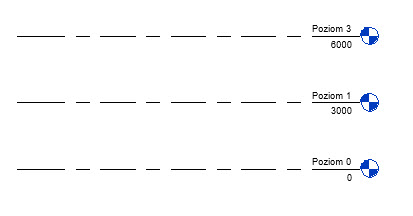
Należy pamiętać, że w widoku zobaczymy linie osi czy płaszczyzn odniesienia tylko wtedy, jeśli obiekty odniesienia są prostopadłe do bieżącego widoku. Na ilustracji poniżej na rzucie (po lewej) znajdują się dwie osie i dwie płaszczyzny odniesienia. W widoku elewacji Południe (po prawej) widoczne są tylko obiekty odniesienia prostopadłe do linii, wyznaczającej elewację Południe.
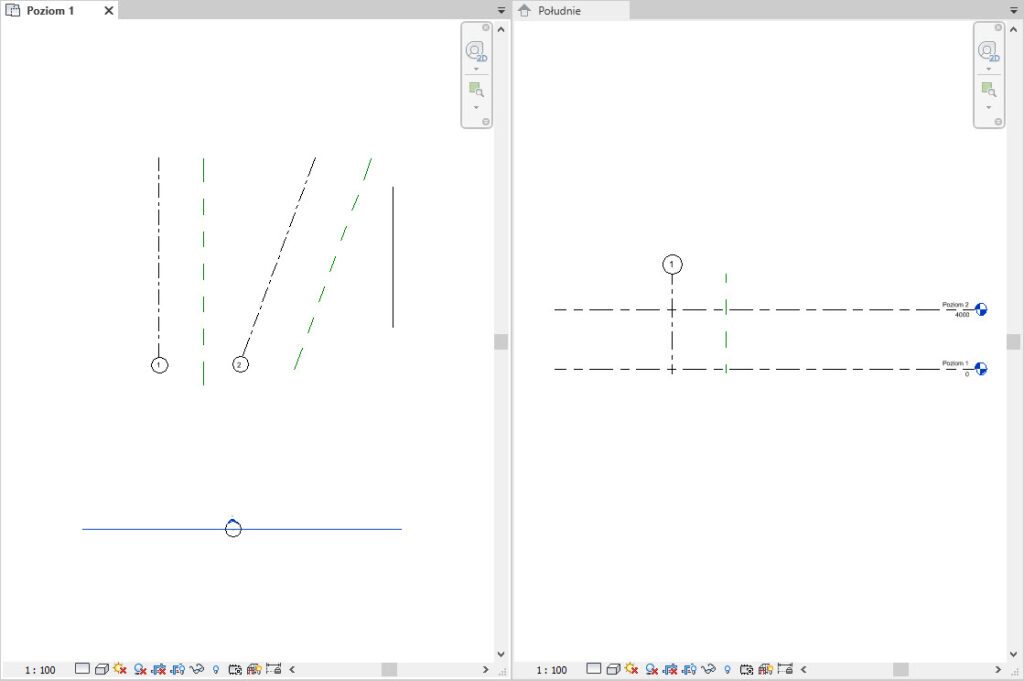
Dla osi siatek wielosegmentowych widoczne będą wszystkie segmenty prostopadłe.
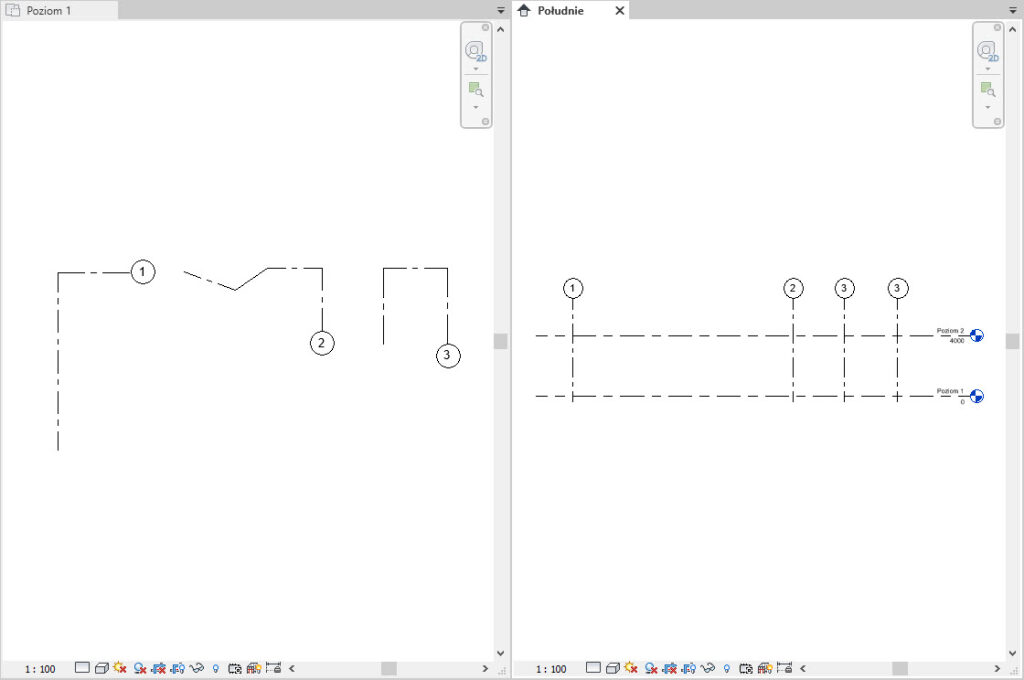
Zachowanie osi siatek łukowych jest jeszcze bardziej nietypowe. Mamy możliwość uzyskać w widoku przekroju widoczność osi łukowej, narysowanej w rzucie, gdy środek linii osi łukowej leży na linii przekroju. Na ilustracji poniżej na rzucie (po lewej) znajduje się pięć osi łukowych, środki czterech (od A do D) leżą na linii przekroju i są widoczne w widoku przekroju (po prawej) jako linie, wygenerowane w miejscu przecięcia z linią przekroju. Środek Osi E nie leży na linii przekroju, oś ta nie jest widoczna w widoku przekroju. Jednak nie uda się zwymiarować osi w widoku przekroju – program będzie ignorował te obiekty przy próbie umieszczenia wymiaru.
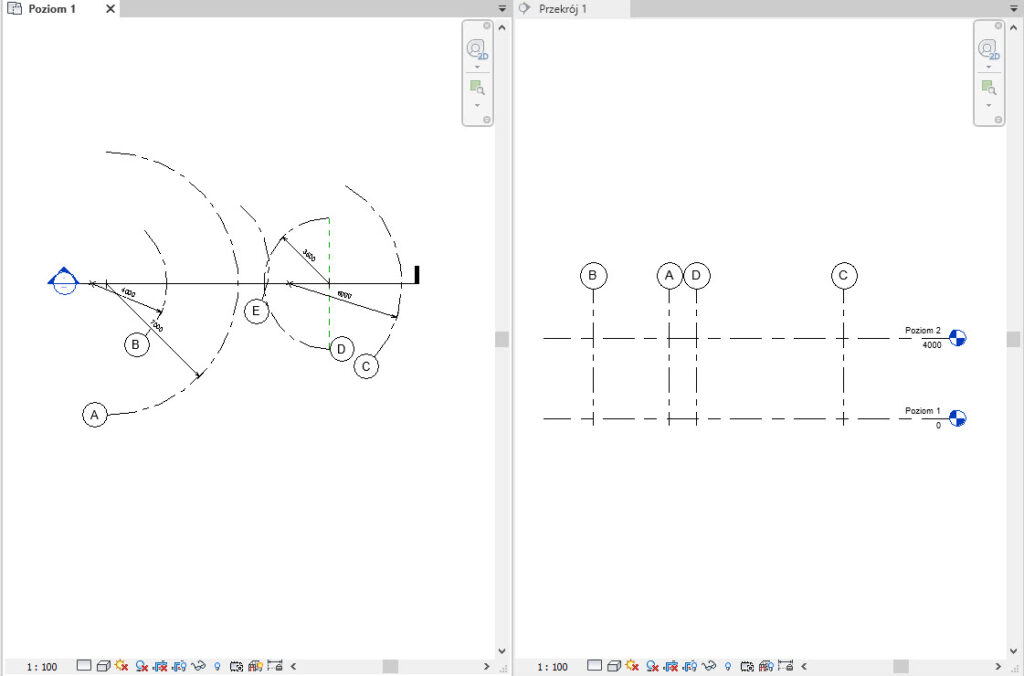
Dla obiektów odniesień w menu prawego klawisza znajduje się też polecenie Maksymalizuj zakres 3D, które jestnarzędziem ratunkowym w wielu sytuacjach. Polecenie zmienia zakres modelu 3D tak, aby zakres 3D odniesień był jak najlepiej dopasowany do pozostałych odniesień i obiektów modelu w projekcie Revit, tym samym widoczny w większej ilości widoków.
Aby zobaczyć przykład wykorzystania polecenia Maksymalizuj zakres 3D do szybkiego przywrócenia widoczności „zagubionego” poziomu w widoku przekroju przy użyciu innego widoku, zawierającego szukany obiekt, kliknij na poniższy link do filmu.
„Zniknięcie” obiektów odniesienia, np. poziomów w elewacjach, może być ubocznym efektem zmiany położenia projektu w ramach dostosowania do podkładu geodezyjnego. Co zrobić, jeśli nie istnieje widok, w którym poszukiwane obiekty odniesienia są widoczne? Aby zobaczyć, jak wygenerować dodatkowy widok pomocniczy i wykorzystać polecenie Maksymalizuj zakres 3D, kliknij na poniższy link do filmu.
Senior App Eng AEC
Anna Nowak