„Zarządzanie zespołami na koncie Autodesk”
W poniższym artykule chciałbym przedstawić nową funkcjonalność, która pojawiła się niedawno na koncie Autodesk. Tyczy się ona zarządzania użytkownikami poprzez Zespoły (Teams).
Dzięki funkcjonalności Zespół można zarządzać zarówno produktami jednostanowiskowymi jak i użytkownikami w obrębie firmy. Przypisany do zespołu Administrator może zarządzać zespołem (w sposób jeszcze mocno ograniczony), dodawać użytkowników, sprawdzać użycie oprogramowania wg Zespołu. Zespoły są nadal rozwijane, więc większe możliwości edycji dostępne dla użytkownika powinny pojawić się wkrótce.
Funkcjonalność ta powstała przede wszystkim po to, aby rozdzielać oprogramowanie wg pracujących w firmie zespołów ludzi. Dla przykładu mogą to być oddzielne zespoły konstruktorów i technologów, zespoły konstruktorów w dwóch różnych lokalizacjach firmy lub nawet różne zespoły pracowników pracujące nad różnymi projektami.
1. Jak utworzyć Zespół?
Aby utworzyć nowy zespół, przypisać lub przenieść produkt z jednego zespołu do drugiego, należy wykonać to poprzez system Autodesk. Oznacza to, że w tej kwestii należy skontaktować się obsługą techniczną Autodesk.
W przypadku zakupu nowego oprogramowania, w sposób automatyczny tworzony jest nowy zespół. Jeśli wykonywany jest zakup jedynie dodatkowego stanowiska, to zostaje ono w tym samym zespole, w którym dany kontrakt już istnieje. Jeśli zespół już istnieje i zostanie zakupione całkowicie nowe oprogramowanie, to zostanie ono dodane do tego zespołu, w którym administratorem jest Menadżer Kontraktu.
2. Jak zmieniać nazwę Zespołu?
Domyślnie zespół nazywany jest w taki sposób, jaki nazywa się Menadżer Kontraktu. Nazwę tą można jednak zmienić poprzez ustawienia w zarządzaniu użytkownikami.
- Przejdź do Zarządzania użytkownikami i wybierz Wg Produktu lub Wg Użytkownika
- Z rozwijanej listy wybierz zespół, którego zmiana ma dotyczyć
- Naciśnij przycisk ustawień po prawej stronie okna
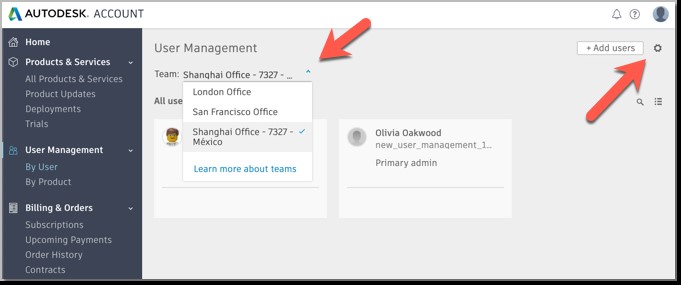
- Wybierz opcję „Zmień nazwę”
- Wprowadź nową nazwę i naciśnij „Zapisz zmiany”
3. Jak dodać użytkownika do zespołu?
- Przejdź do zarządzania użytkownikami i wybierz Wg Użytkownika lub Wg Produktu
- Z rozwijanej listy wybierz zespół, którego zmiana ma dotyczyć
- Naciśnij przycisk „Dodaj Użytkownika” po prawej stronie okna
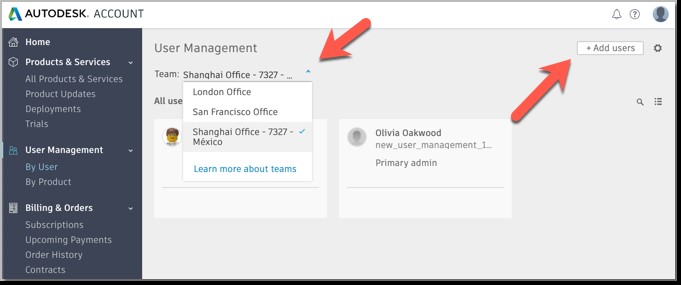
- Wskaż użytkownika i przypisz go do zespołu
4.Jak zmienić administratora zespołu?
Do zespołu można przypisać tylko jednego Głównego Administratora, natomiast Administratorów pomocniczych może być wielu.
- Aby zmienić Głównego Administratora zespołu należy przejść do Zarządzania Użytkownikami i wybrać Wg Użytkownika.
- Z rozwijanej listy wybierz zespół, którego zmiana ma dotyczyć
- Zaznacz Administratora pomocniczego i z rozwijanej listy wybierz opcję Główny Administrator. Obecny Administrator główny zostanie zmieniony na Pomocniczego
- Aby przypisać Administratora Pomocniczego do zespołu, przejdź do Zarządzania użytkownikami i wybierz Wg Użytkownika
- Z rozwijanej listy wybierz zespół, którego zmiana ma dotyczyć
- Zaznacz użytkownika, którego ma zostać Administratorem i z rozwijanej listy wybierz Administrator Pomocniczy
5. Jak sprawdzić przypisanie produktów do zespołów?
- Przejdź do sekcji Rozliczenia i Zamówienia i wybierz Umowy.
- Rozwiń produkt i znajdź kolumnę Zespół. Będzie w niej wyświetlona nazwa zespołu, do którego produkt jest dodany.
6. Jak sprawdzić użycie stanowisk dla zespołu?
- Przejdź do sekcji Raportowanie i wybierz Użycie stanowiska.
- Kliknij zespół, którego użycie chcesz sprawdzić.
- Zaznacz okres, z którego chcesz sprawdzić użycie.
- Użycie można wyeksportować do pliku CSV i wczytać do arkusza kalkulacyjnego.