Prezentacja krawędzi warstw w obiektach wielowarstwowych w Autodesk Revit
Obiekty ścian, stropów i dachów w programie Revit mogą składać się z wielu warstw składowych. Zajmijmy się dziś zarządzaniem sposobami pokazania grubości linii tych obiektów i prezentacji ich warstw nośnych w sytuacji, gdy są przedstawione jako przekrojone. Dotyczy to rzutów poziomych, przekrojów i szczegółów, generowanych z rzutów i przekrojów.
Domyślnie w szablonie program proponuje ustawienie dużej grubości linii dla zewnętrznego obrysu obiektu warstwowego.
Dodatkowo, zazwyczaj grubość linii widocznej (nieciętej) obiektu jest mała, grubość linii ciętej – duża. Ustawienie wprowadza się w generalnym oknie ustawień stylów obiektów w projekcie Revit. Narzędzie ![]()
(Style obiektów) najłatwiej znaleźć w zakładce Zarządzaj na panelu Ustawienia.
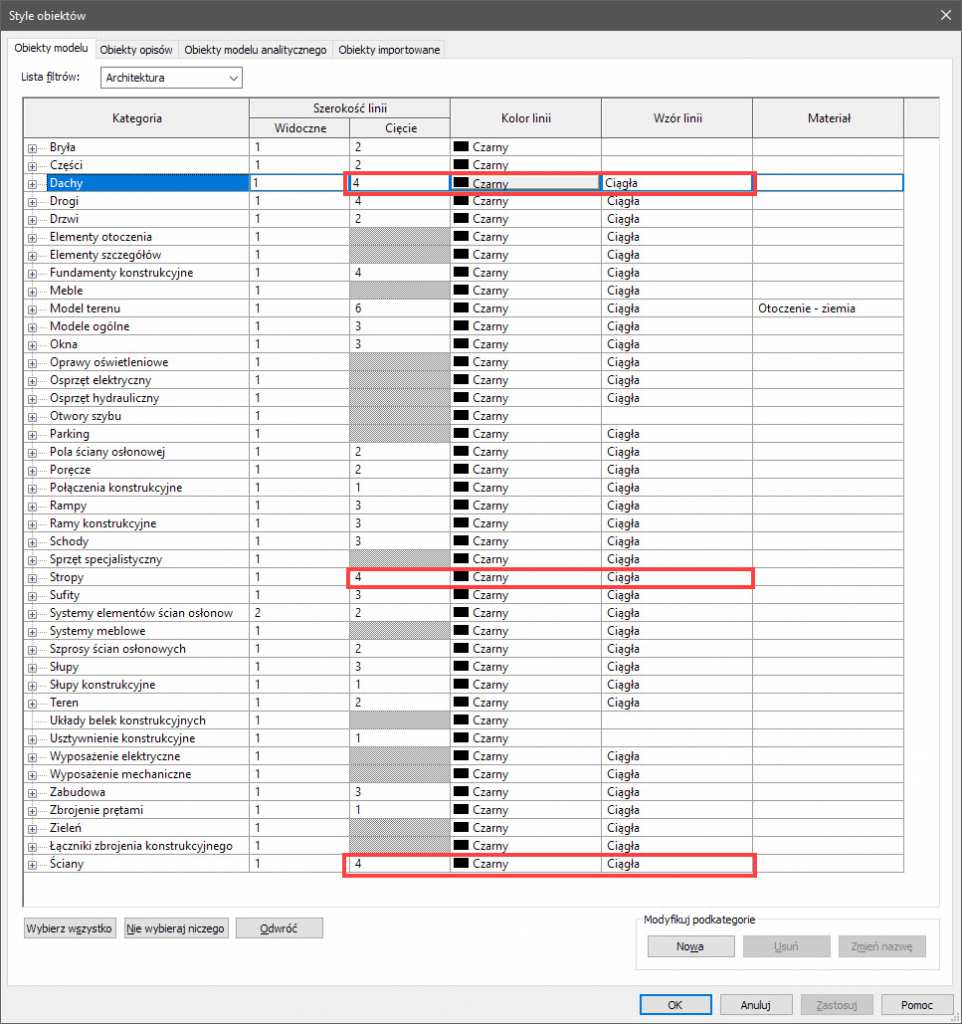
Przy tym ustawieniu przykładowy przekrój przez strop i ścianę wyglądałby jak niżej – pogrubienie linii jest widoczne na zewnętrznych krawędziach wielowarstwowego stropu i wielowarstwowej ściany (po lewej strop i ściana niedołączone, po prawej dołączone poleceniem ![]() (Dołącz)).
(Dołącz)).
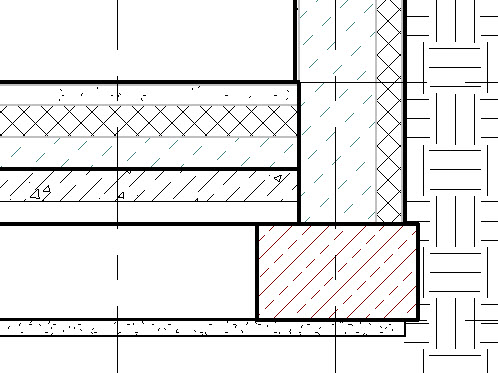
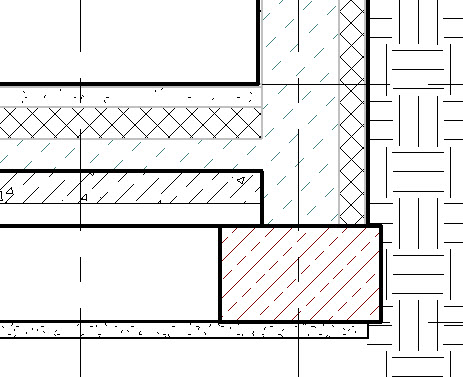
Od razu można zauważyć, że niektóre linie wewnętrzne są w innym kolorze niż czarne, pomimo przypisania koloru czarnego do kategorii Stropy i Ściany w oknie powyżej powiem za chwilę.
Odpowiedzialne są za to ustawienia dla podkategorii Wspólna krawędź.
Prezentację podkategorii Wspólna krawędź można ustawić po rozwinięciu głównej kategorii takich obiektów wielowarstwowych, jak Ściany, Stropy, Sufity czy Dachy. Na przykładzie poniżej ustawiłam dla krawędzi wspólnych, aby w widoku stosowały pisak o grubości 1, gdy cięte pisak o grubość 2 a kolor jasnoszary. Oczywiście to jedynie jedno z wielu możliwych rozwiązań – grubości linii krawędzi wspólnych nie muszą być różnicowane – często użytkownicy ustawiają je w widoku i gdy cięte na linię cienką, np. 1 bez nadpisywania kolorów.
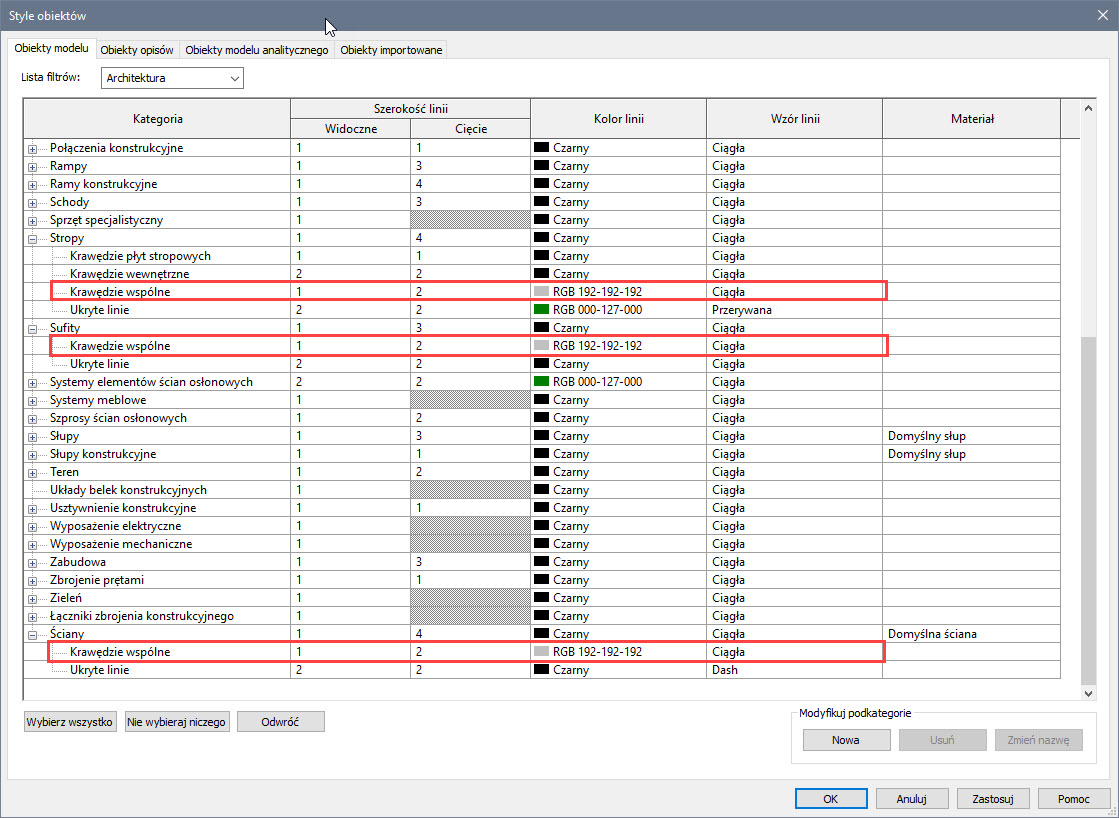
Autodesk Revit pozwala dostosować sposób przedstawienia grubości linii w obiektach wielowarstwowych – zazwyczaj wynika to z potrzeby pogrubienia krawędzi wyłącznie nośnego składnika ściany.
Do zmiany prezentacji służy obszar Nadpisanie warstw nadrzędnych w oknie dialogowym Nadpisania widoczności grafiki w widoku rzutu. Okno najprościej wywołać z palety Właściwości dla bieżącego widoku, jak niżej, lub po prostu skrótem klawiaturowym <vv>.
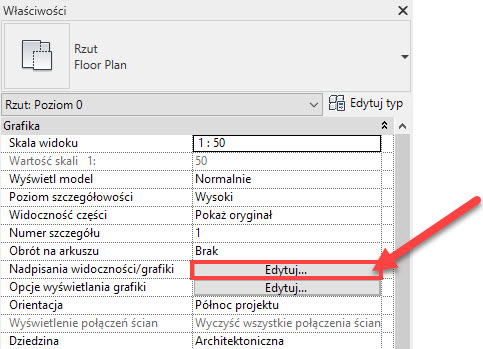
W prawej dolnej części okna Nadpisania widoczności grafiki znajduje się opcja Style linii cięcia. Gdy ją zaznaczymy uaktywnia się przycisk Edytuj… .
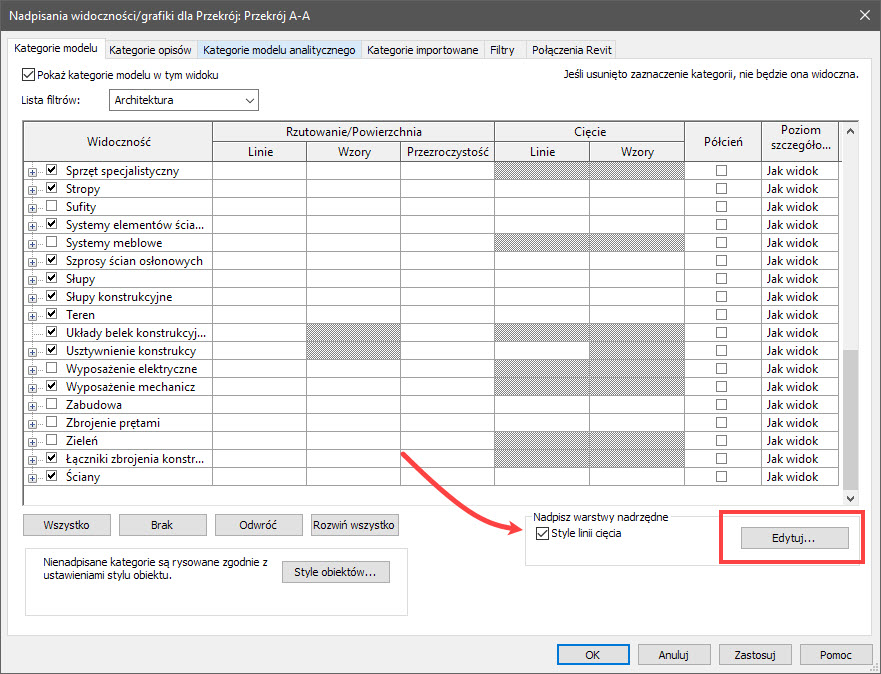
Po kliknięciu Edytuj… uzyskujemy dostęp do okna Style linii warstwy nadrzędnej, dzięki któremu można znacznie precyzyjniej sterować prezentację poszczególnych warstw obiektów wielowarstwowych.
Kolumna Funkcja odnosi się do funkcji warstwy – przypisujemy ją w definicji typu ściany, sufitu, dachu lub stropu.
Pozostałe kolumny pozwalają zdecydować o grubości linii, kolorze i wzorze dla każdej z funkcji.
Ustawiam odpowiednio większą grubość linii dla warstwy o funkcji Nośna, zazwyczaj jest to zależnie od standardu około 4 lub 5 (w moim projekcie przykładowym odpowiedni pisak to 4), pozostałym przypisuję grubość 1. Opcjonalnie można zróżnicować kolory pod względem funkcji oraz rodzaj linii.
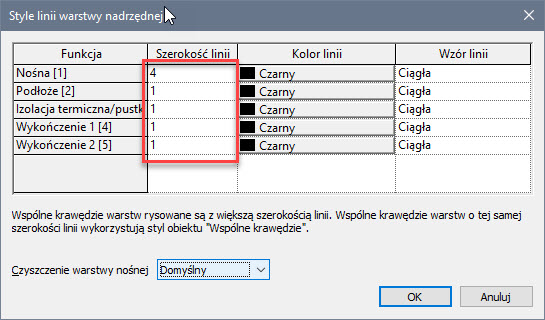
Wcześniej pokazane połączenie ściany i stropu bez dołączenia wygląda teraz jak poniżej po lewej, po użyciu polecenie ![]() (Dołącz) połączenie wygląda jak poniżej po prawej.
(Dołącz) połączenie wygląda jak poniżej po prawej.
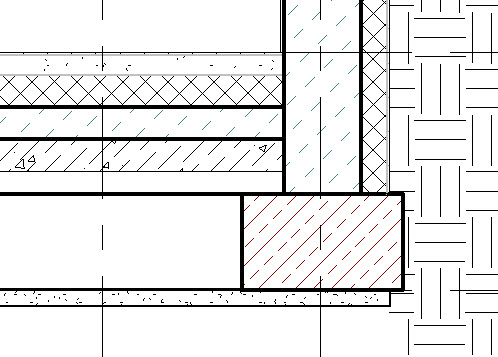
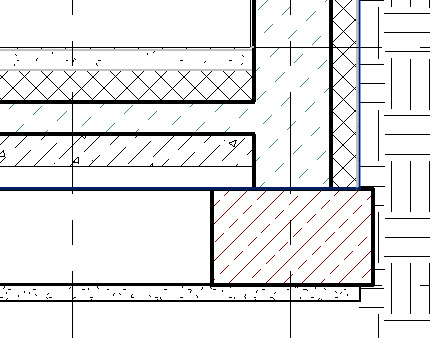
To samo dotyczy pogrubiania krawędzi ścian na rzutach poziomych – poniżej po lewej rzut bez nadpisania warstw nadrzędnych – grubszy pisak dla całej ściany, po prawej z włączonym nadpisaniem – grubszy pisak tylko dla warstwy nośnej.
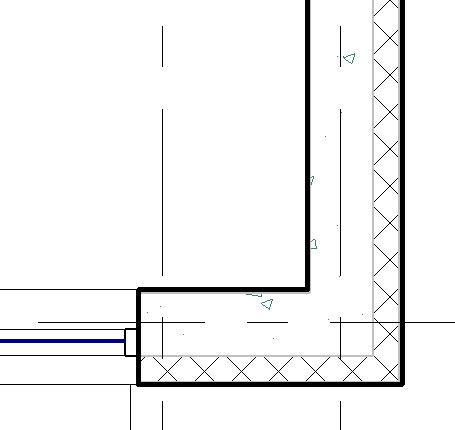
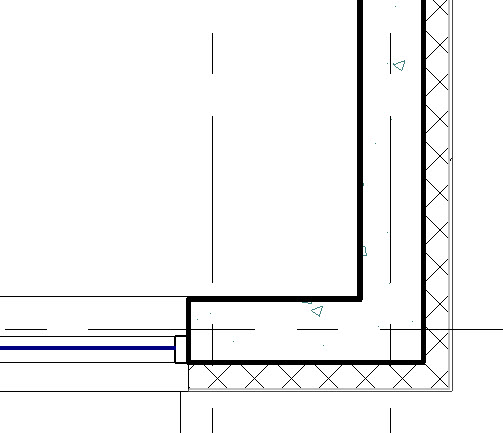
Jeśli chcemy uzyskać taką prezentację w innych rzutach i przekrojach, musimy w nich powtórzyć procedurę włączenia nadpisania, jeśli nie są zastosowane szablony widoków, albo posłużyć się odpowiednio dostosowanymi szablonami widoków. O metodach pracy z szablonami widoków pisałam na blogu http://www.mum.pl/szablony-widokow-autodesk-revit/.
Dodam jeszcze kilka słów, odnośnie informacji i ustawień, jakie są dostępne są w okienku Style linii warstwy nadrzędnej, dotyczące zasad nakładających się krawędzi.
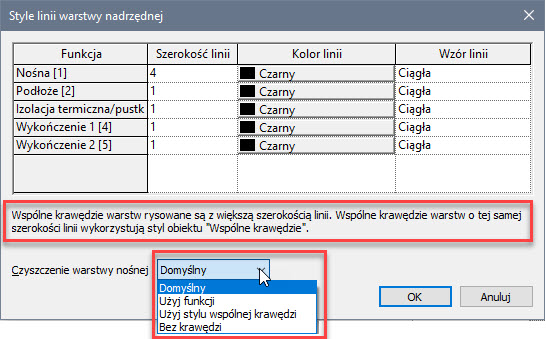
Widoczny tekst wyjaśnia sposób prezentowania krawędzi wspólnych, pomiędzy poszczególnymi „funkcjami”. Czym są krawędzie wspólne już wyjaśniłam. Komentarz w oknie informuje, że:
– jeśli sąsiadują ze sobą funkcje warstw o małej grubości linii i dużej grubości linii sobą (wzdłuż obiektu), krawędź wspólna zostanie przedstawiona z linią grubszą.
– jeśli sąsiadują ze sobą funkcje warstw o identycznej grubości linii, zostanie użyty styl obiektu przypisany do podkategorii „Wspólna krawędź”.
Dodatkowa lista rozwijalna, dostępna w dolnej części okna dialogowego Style linii warstwy nadrzędnej to Czyszczenie warstwy nośnej. Pozwala ona wpłynąć na prezentację krawędzi, jaka jest wyświetlana na połączeniu sąsiadujących obiektów – dla precyzyjnego wyjaśnienia posłużę się tu pomocą programu Autodesk Revit wraz z kilkoma moimi ilustracjami projektu, użytego jako przykład w dzisiejszym blogu.
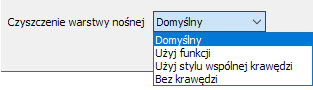
|
Domyślny |
Użyj funkcji | Użyj stylu wspólnych krawędzi |
Bez krawędzi |
| Warstwy nośne korzystające z tego samego materiału, nie posiadają linii oddzielających elementy. Warstwy nośne używające różnych materiałów podzielone są pomiędzy elementami widoczną linią. | Ignoruje ustawienia materiału (linia jest stale widoczna) i ustawia styl linii separującej, bazując na priorytetach funkcjonalnych warstw. Styl linii separującej jest określany przez warstwę z najwyższym priorytetem funkcjonalnym. | Ignoruje priorytety funkcjonalne oraz ustawienia materiałów i zawsze używa stylu wspólnej krawędzi. | W przypadku warstw nośnych z dwóch różnych elementów nadrzędnych o tym samym wzorze wypełnienia opcja ta powoduje ustawienie linii oddzielającej jako niewidocznej. (Ta opcja nie ma wpływu na przylegające warstwy tego samego elementu). |
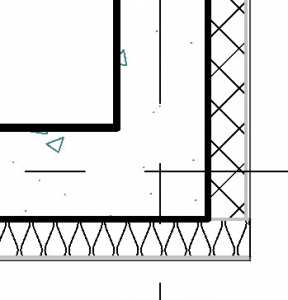 |
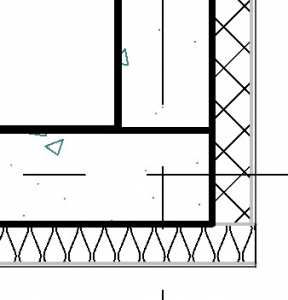 |
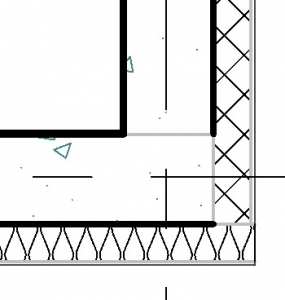 |
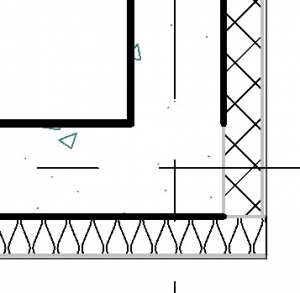 |