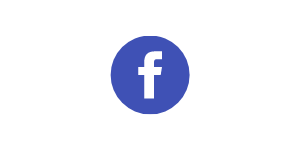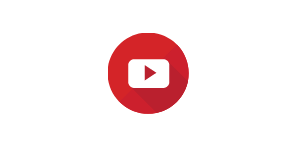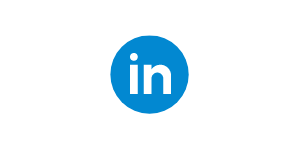Reprezentacja widoku
W tym artykule chciałbym poruszyć temat reprezentacji widoków, a w zasadzie komunikatu, który jest z nimi związany. Czasami bywa tak, że przy próbie zapisu części lub zespołu pojawia się okno z komunikatem „Bieżąca reprezentacja widoku projektu jest zablokowana i zmiany wprowadzone w reprezentacji nie zostaną zapisane. Jeżeli…”
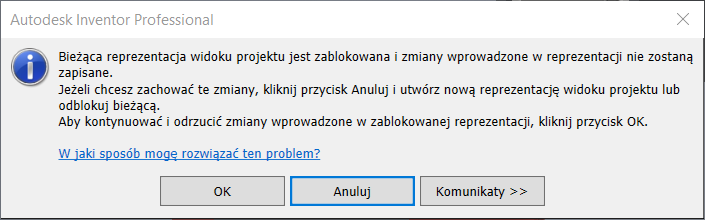
Taki komunikat najczęściej otrzymuje się, gdy w danym pliku robiliśmy widok przekroju.
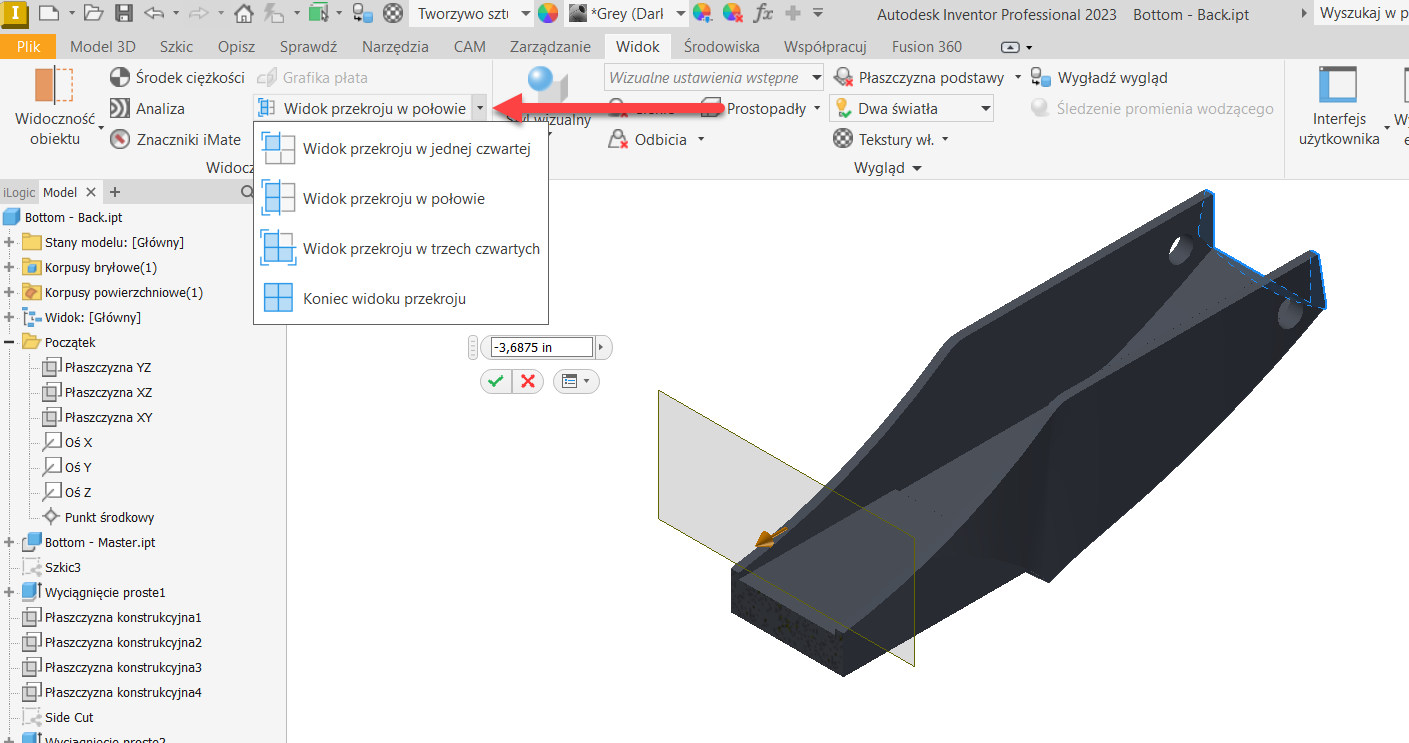
Nawet jeżeli przekrój robiliśmy na chwilę, aby coś sprawdzić a następnie go wyłączymy to Inventor i tak „pamięta” że dokonywaliśmy zmiany widoczności modelu. Programiści postanowili tak na wszelki wypadek poinformować nas o tym, że taka zmiana (nawet jeśli wynikowo jej nie ma) nie zostanie zapisana i stąd ten komunikat. Teraz rodzi się pytanie, dlaczego nie jest możliwy zapis np. przekroju w połowie naszego modelu i co zrobić gdybyśmy chcieli zapisać taką widoczność. Jest tak dla tego, że bieżący widok w drzewku modelowania jest zablokowany do edycji a kolokwialnie mówiąc ma założoną kłódkę.
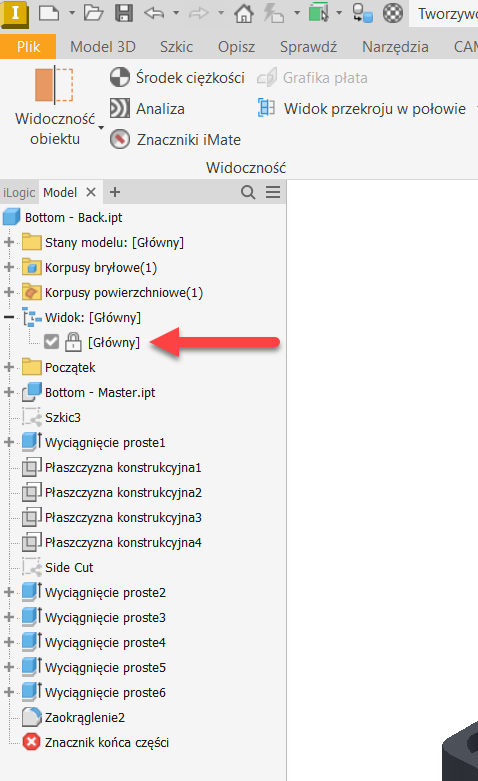
Nieco głębiej musimy poszukać, gdy mamy do czynienia ze złożeniem, ponieważ tu widoki są umieszczone w kategorii „Reprezentacje” w drzewku zespół.
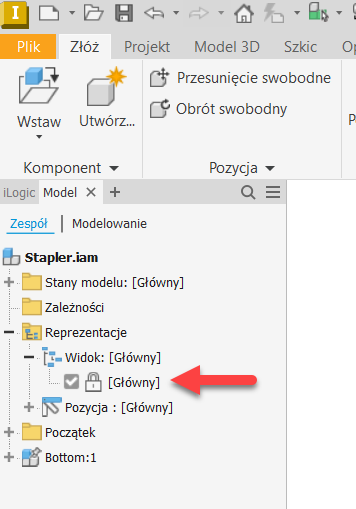
Jeżeli bieżącym widokiem jest widok „Główny” to jest to widok systemowy tzn. jest on tworzony automatycznie w każdym pliku i nie można go zmieniać. Rozwiązaniem jest tu przełączenie się na inny widok lub jeżeli nie istnieje w danym pliku inny widok to utworzenie go. Wystarczy kliknąć prawym przyciskiem myszy na węzeł „Widok: [Główny]” i z rozwijalnego menu wybrać polecenie „Nowy”
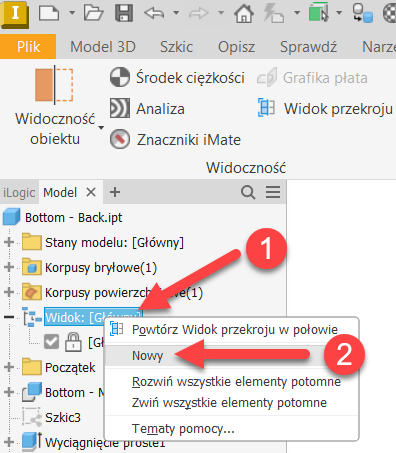
Nowo utworzony widok jest zawsze odblokowany do edycji co możemy zauważyć, gdyż przed jego nazwą nie widnieje ikona kłódki.
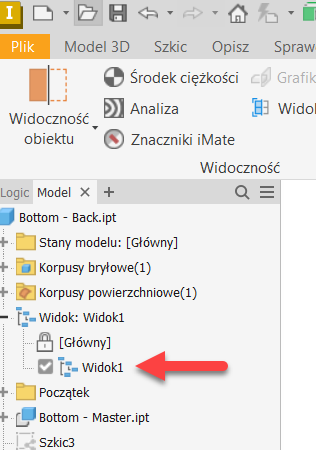
W przypadku takiego odblokowanego widoku Inventor nie będzie już wyświetlał komunikatu wspomnianego na początku artykułu, gdyż tu zmiana widoczności będzie możliwa do zapisania. Chciałbym jeszcze dodać, że w przypadku innych widoków niż systemowy widok „Główny”, możliwe jest wyłączenie „blokady” edycji poprzez kliknięcie prawym przyciskiem myszy na nazwę danego widoku i odznaczenie opcji „Zablokuj”.
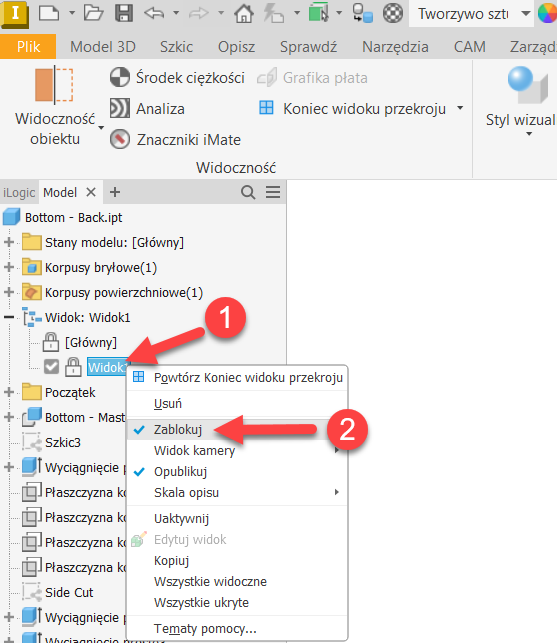
Łukasz Badowski
Inżynier aplikacji MCAD
Uczestniczenie w szkoleniach jest doskonałym sposobem na zdobycie dodatkowych kwalifikacji co niesie ze sobą szereg korzyści istotnych zarówno dla firmy,
jak i jej pracownika, dlatego zajrzyj już teraz do naszej oferty szkoleniowej i wybierz coś dla siebie!
Jeśli chcesz dowiedzieć się więcej na temat innych metod pracy z Autodesk Inventor zajrzyj na nasz kanał YouTube! W przypadku chęci skontaktowania się z nami, wypełnij formularz poniżej 🙂
Odwiedź nas też w innych miejscach! 🙂