5 kroków do stworzenia idealnego widoku początkowego w Revit
Szablon projektowy to jedno z najważniejszych składników pracy projektantów. Na jego zawartość składa się wiele elementów, które finalnie przyspieszają Twoją pracę i wpłyną na wartość dostarczanej przez Ciebie dokumentacji technicznej. Dzisiaj chciałabym Ci przedstawić proste w obsłudze polecenie, które ma wpływ na jakość projektu oraz tempo rozpoczynania pracy. Mowa o widoku początkowym w programie Revit. Pokaże Ci 5 kroków, dzięki którym stworzysz idealną stronę startową dla Twoich projektów, które staną się Twoją wizytówką.
Widok początkowy: parę słów
Widok początkowy lub w starszych wersjach oprogramowania, widok startowy to pierwszy widok, który pojawia Ci się zaraz po otworzeniu pliku z modelem. Ustawieniem domyślnym programu jest uruchamianie projektu, na widoku którym zakończyłeś swoją pracę i zamknąłeś program. Jeśli zakończyłeś pracę na rzucie, zapisałeś plik i zamknąłeś program to ponownym uruchomieniu pliku na ekranie pojawi Ci się fragment widoku rzutu parteru na którym zakończyłeś pracę.
Widok początkowy z pozoru nie wpływa znacząco na Twoją pracę. Nie pomoże Ci zautomatyzować procesów ani nie wykona za Ciebie żmudnych obliczeń. Jednak jest on istotny z punktu widzenia wizytówki firmy, informacji i tempa. Zapobiega ładowaniu widoków z dużą ilością informacji, zwolni pamięć ram oraz zwiększy prędkość ładowania projektu. Zatem co nam daje ustawiona strona startowa?
- Szybsze otwieranie pliku. Przy założeniu, że jest to widok z prostą geometrią. Może to być widok kreślarski (Drafitng View), arkusz lub prosty widok 3D z niskim poziomem szczegółowości np. bez cieni. Jeżeli ustawisz widok początkowy na projekcie np. rzucie, nic Ci to nie da. Na początku rysunek ten będzie posiadać mało szczegółów, więc uruchamiać będzie się szybko. A miarę rozwoju projektu danych będzie coraz więcej. Czyli wrócisz do punktu wyjścia.
- Wizytówka firmy. Na stronie tytułowej możesz umieścić dane kontaktowe firmy z logo. Będzie to miało formę szyldu firmowego ze wszystkimi potrzebnymi informacjami o Twojej pracowni.
- Ważne dane. Każdy projektant w zespole, zaczyna swoją pracę od tego samego widoku. Wykorzystać to możesz jako miejsce dla najważniejszych informacji. Zawrzyj na niej instrukcje korzystania z szablonu, schemat zapisywania i przesyłania plików, dane kontaktowe do projektantów i inwestora, harmonogram prac i wiele innych. Ułatw pracę sobie i innym uczestnikom projektu. Możesz tu wypisać wszystkie informacje które są niezbędne do prowadzenia projektu.
Krok 1: Zawartość i ilość danych
Aby stworzyć idealną stronę startową, musisz przeanalizować i zastanowić się jaki efekt chcesz osiągnąć tworząc widok początkowy. Dzięki temu będziesz wiedział jakie elementy na niej umieścić. Spotkałam się do tej pory z kilkoma wersjami. Od bardzo prostych, zawierających jedynie formę powitalną, do bardzo zaawansowanych i rozbudowanych. Ideał znajduje się pośrodku. Najbardziej sprawdziło się umieszczenie danych i informacji, o które padają najczęstsze pytania. Taką informacją jest np. nr uprawnień projektantów lub numer kontaktowy. Może się wydawać, że są to dane powielane i w pewnym sensie tak jest. Jednak przy projektach pracuje wiele osób, którym warto ułatwić dostęp do najważniejszych informacji, żeby zadbać o prawidłową komunikację. W tym przypadku również układ graficzny ma znaczenie. Nie tylko ma to wpływ na czytelność przekazywanych informacji, ale świadczy to również o zawodowym profesjonalizmie.
Przykładowa propozycja zawartości widoku początkowego:
- Logo firmy projektowej z podstawowymi informacjami np. adres
- Logo inwestycji, adres
- Dane Inwestora
- Instrukcja obsługi szablonu
- Dane uczestników procesu projektowego, zespołów projektowych z danymi kontaktowymi
- Dane kontaktowe do projektantów
- Instrukcja zapisywania i udostępniania pliku
- Zasady linkowania zewnętrznych plików
- Harmonogram projektu
Wybór zawartości danych ma bezpośredni wpływ na rodzaj widoku który przypiszesz do tworzonej strony startowej. W przypadku rzeczy statycznych np. tekstu lub pliku graficznego wybierz widok kreślarski (Drafiting View). Jeżeli będziesz chciał umieścić informacje dynamiczne, jak np. numer projektu lub dane inwestora (czyli parametry z Informacji o projekcie), musisz użyć arkusza. I tą właśnie drogą pójdziemy dalej.
Krok 2: Parametry współdzielone
Dobrym standardem, jeszcze przed rozpoczęciem projektowania jest uzupełnienie danych w oknie Informacji o projekcie. Natomiast ilość domyślnych parametrów jest niewielka. Warto umieścić takie dane jak:
- Zespoły projektowe
- Dane kontaktowe głównych projektantów
- Numery uprawnień projektantów
- Opiekun standardów
- Dane firmy
- Jakie są role i odpowiedzialności
- I wiele innych
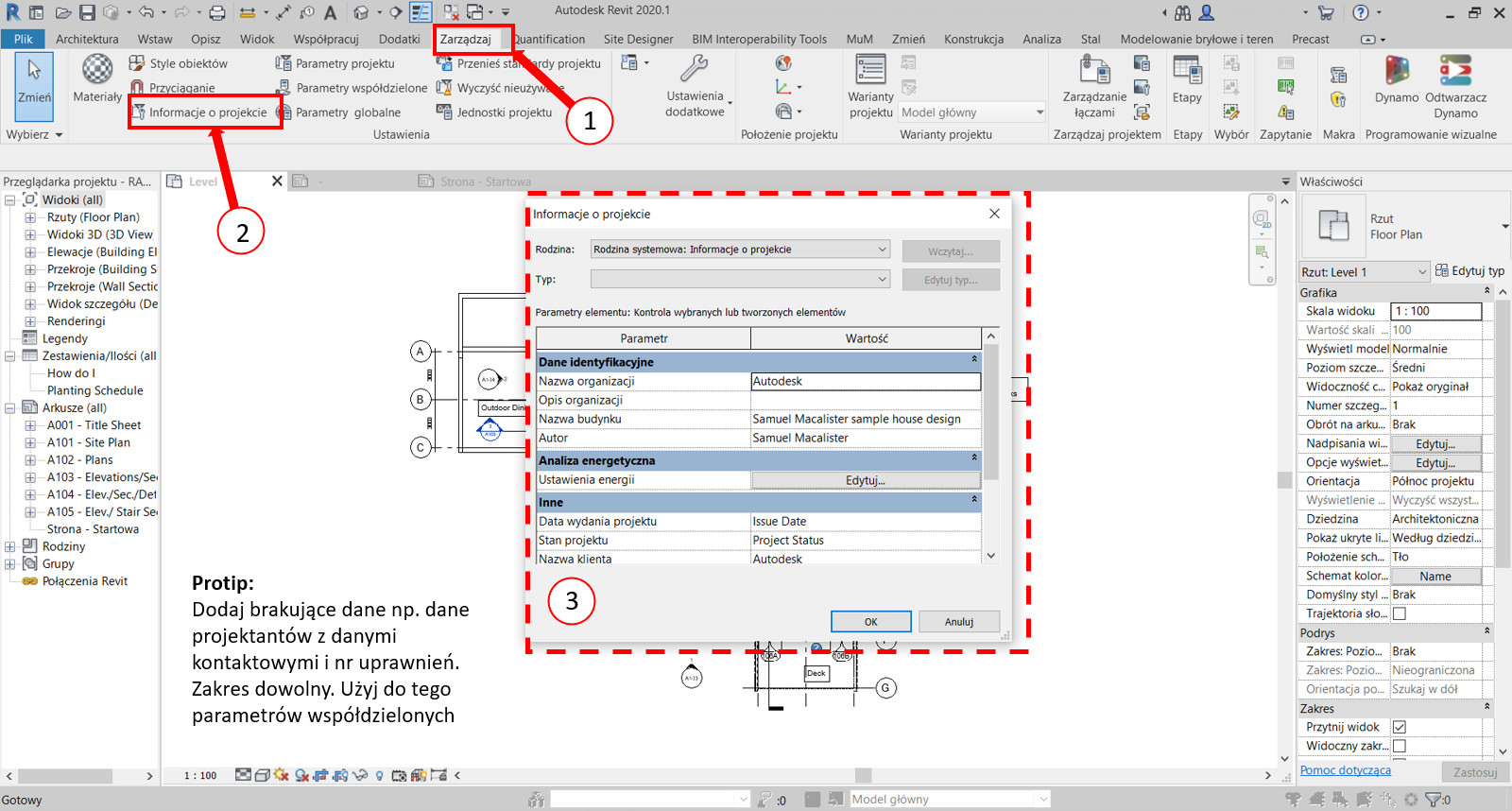
Wszystkie te dane potem umieścisz w tabeli rysunkowej, aby po uzupełnieniu Informacji o projekcie, program automatycznie sczytywał dane na stronie widokowej. Aby to osiągnąć musisz stworzyć parametry współdzielone:
- Z zakładek z narzędziami wybierz Zarządzaj >> następnie z panelu Ustawienia >> wybierz polecenie Parametry współdzielone.
- Jeżeli nie masz utworzonych żadnych parametrów współdzielonych, utwórz nowy plik parametrów. Nazwij je np. „Parametry współdzielone”. Pamiętaj, że Revit może jednocześnie pracować tylko z jednym plikiem z parametrem współdzielonym.
Następnie utwórz nową grupę np. „Informacje projektowe”. - W utworzonej grupie, stwórz nowy parametr w dziedzinie ogólnej, typu tekstowego. Zatwierdź [OK].
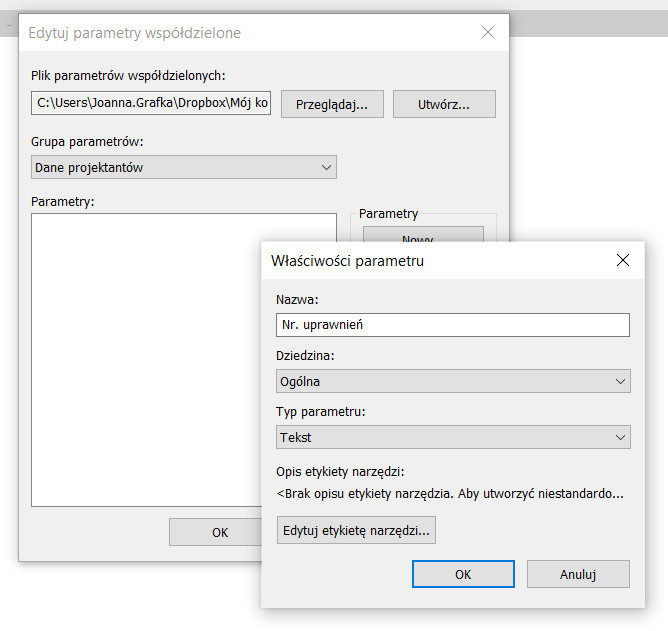
4. Stwórz tyle parametrów ile potrzebujesz, aby przekazać określone w pierwszym kroku informacje.
5. Dodaj utworzone parametry współdzielone do parametrów projektu. Z zakładek z narzędziami wybierz Zarządzaj >> następnie z panelu
Ustawienia >> wybierz polecenie Parametry projektu >> W oknie dialogowym kliknij [Dodaj…].
6. W oknie dialogowym Właściwości parametru >> (1) wybierz typ parametru jako współdzielony >> (2) kliknij [Wybierz…] >> z okna dialogowego wybierz parametr który stworzyłeś >> (3) dodaj parametr do grupy Dane lub Dane indentyfikacyjne >> (4) wybierz kategorię Informacje o projekcie >> (5) zatwierdź klikając [OK].
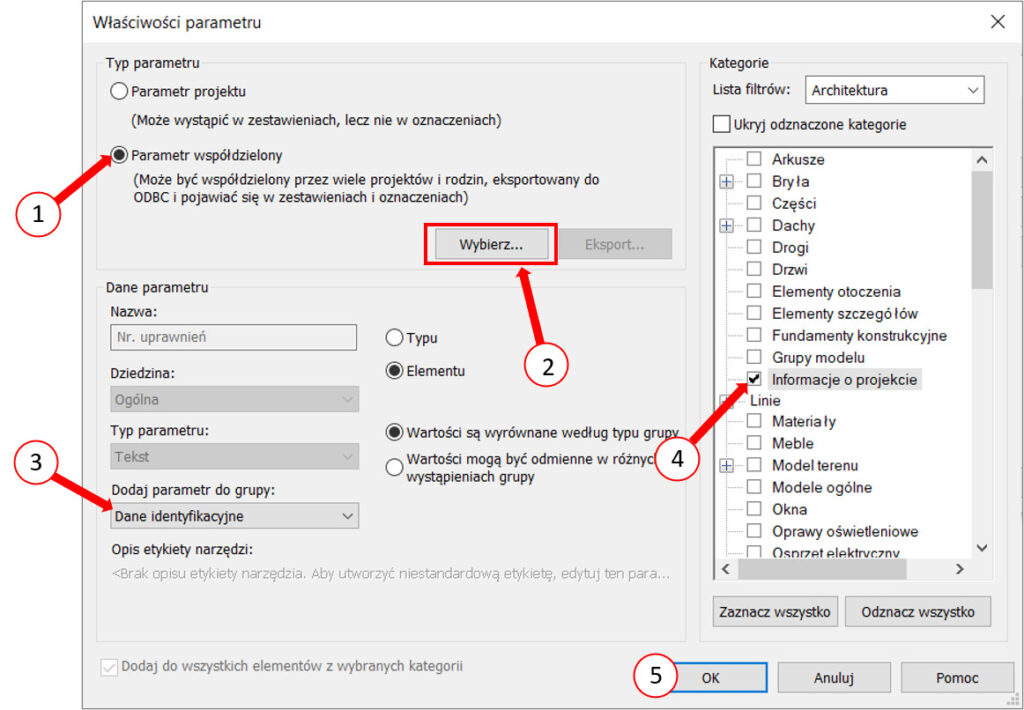
Przed
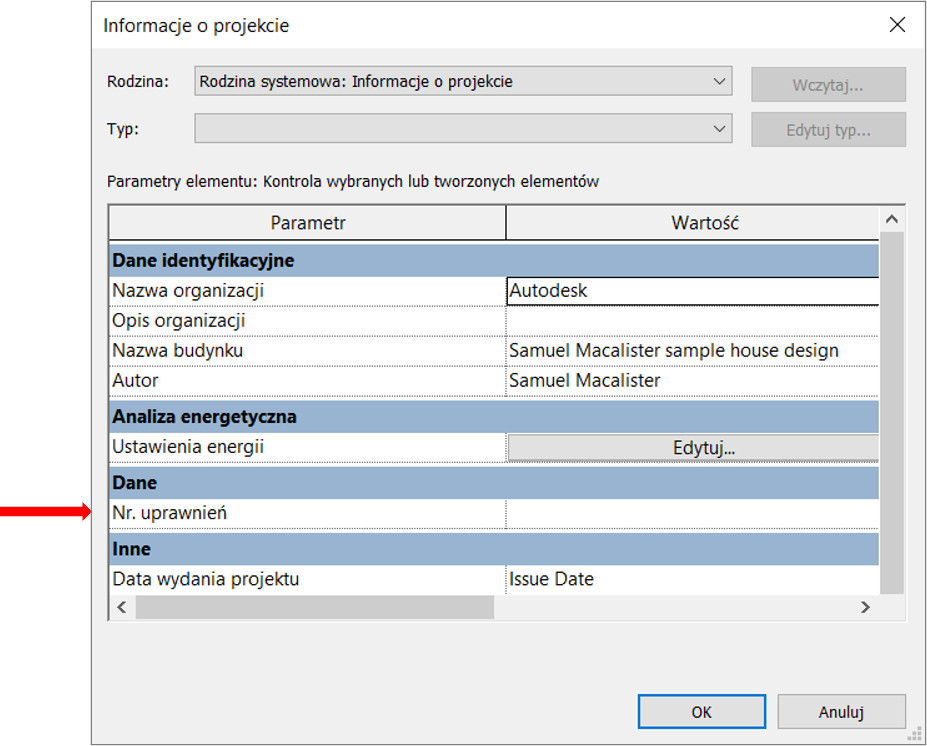
Po
Krok 3: Tabela rysunkowa
Stwórz swoją tabelę rysunkową. Nie myśl jednak o tym jak o tabeli, którą umieszczasz na rysunkach technicznych. Potraktuj to jako kanwę na dane które chcesz umieścić. Użycie rodziny tabeli rysunkowej wynika z decyzji wykorzystania automatycznego sczytywania danych, czyli użycia parametrów współdzielonych, które doprecyzowałeś wcześniej. Do tabeli dodaj odpowiednie etykiety i gotowe.
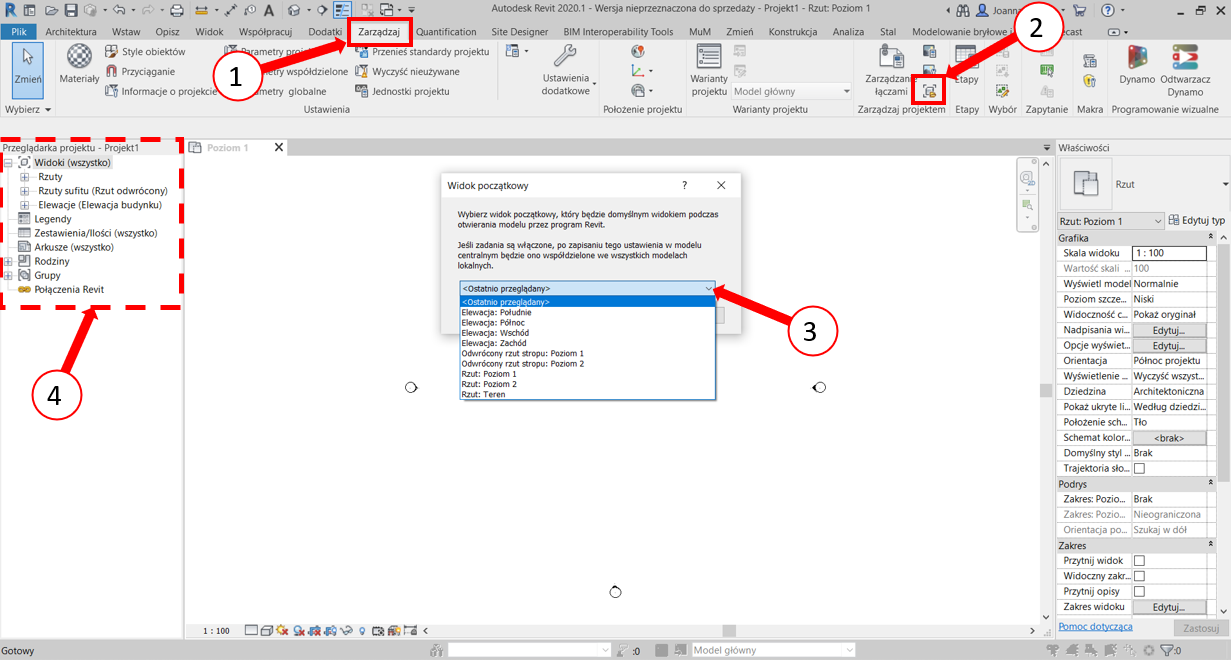
Krok 4: Arkusz
Utwórz nowy arkusz. Z listy wczytanych rodzin tabel rysunkowych wybierz tą którą stworzyłeś wcześniej. Nadaj mu nazwę np. strona startowa. Wykonanie strony startowej jako arkusz, pozwoli zautomatyzować wczytywanie danych. Gdy już umieścisz tabelę rysunkową, możesz dodawać kolejne edytowalne elementy jeśli potrzebujesz.
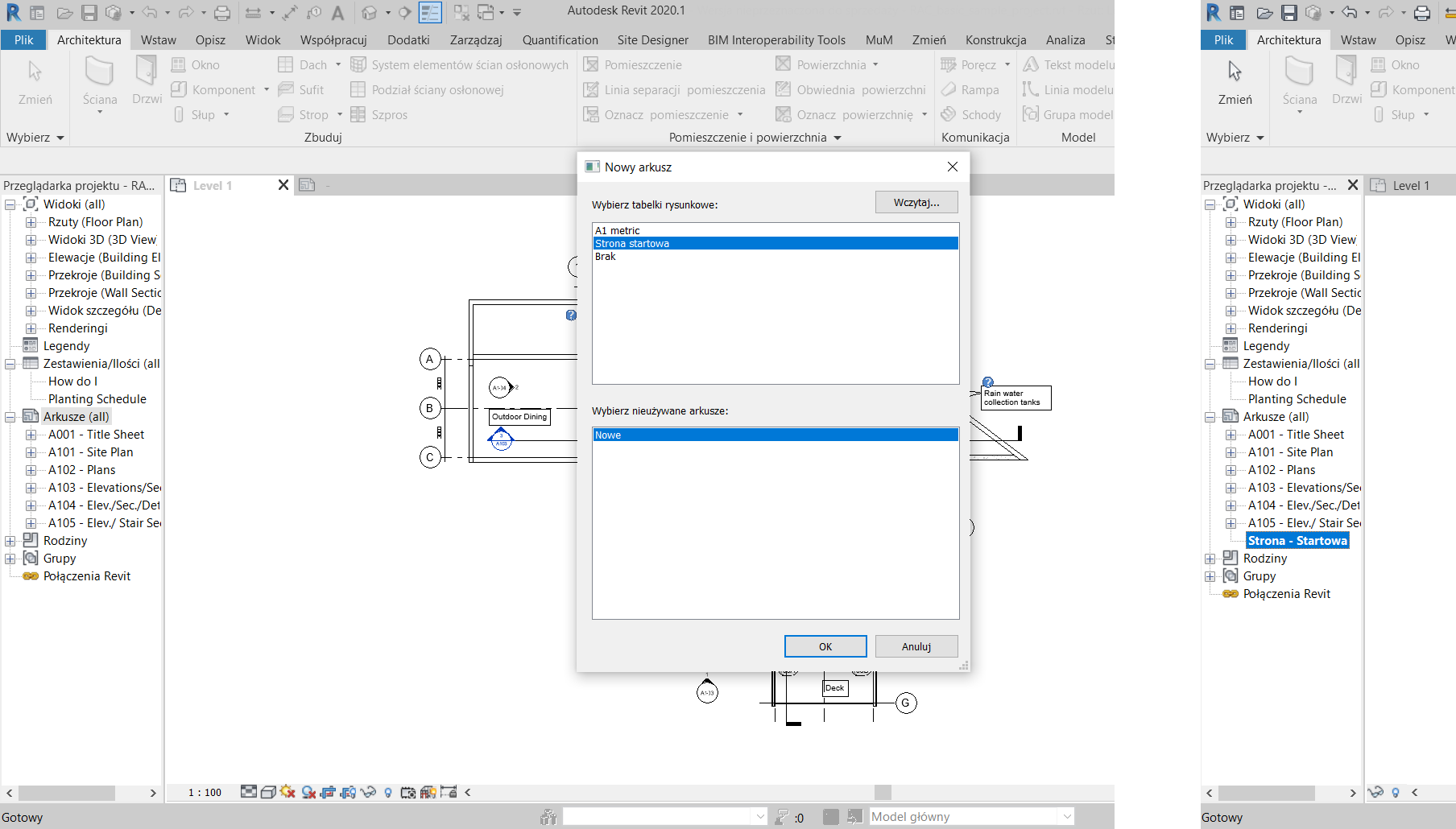
Krok 5: Widok początkowy
Gdy będziesz mieć już ustawione wszystkie elementy, możesz ustawić widok początkowy ze stworzonego przez Ciebie arkusza, który zawiera wszystkie dane.
Jak ustawić widok początkowy?
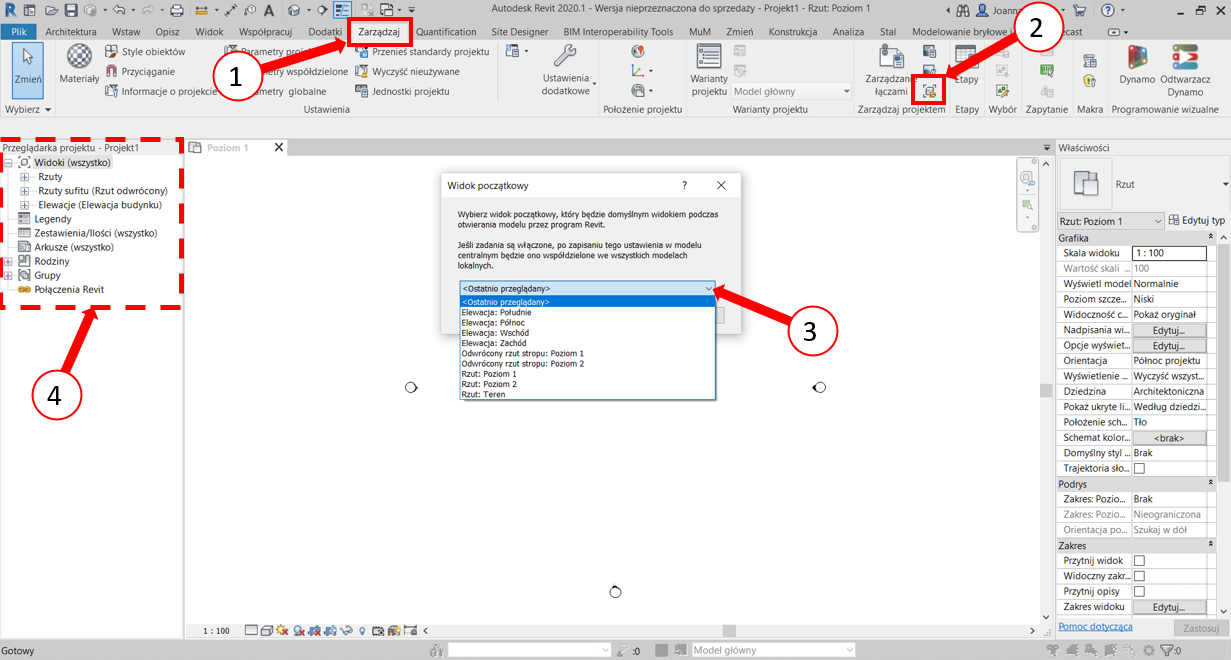
- Z zakładek z narzędziami wybierz Zarządzaj (Manage).
- Z panelu Zarządzaj projektem >> wybierz polecenie widok początkowy.
- Z okna dialogowego, wybierz listę rozwijaną. Na niej znajdziesz wszystkie zapisane do tej pory widoki.
- Zatwierdź klikając [OK].
- Lista zapisanych widoków jest dostępna z panelu Przeglądarka projektu.
Zakończenie
Zastanów się co chcesz osiągnąć dzięki stworzeniu strony startowej. To Ty będziesz tworzył i edytował jej zawartość. Dzięki niej możesz się wyróżnić na tle innych, choć to jedynie drobny element stanowiący całość standardów. Stwórz taki widok początkowy, który udoskonali Twoją pracę i usprawni komunikację
Poniżej zamieszczam jeszcze krótkie podsumowanie dzisiejszego tematu w formie mapy myśli:
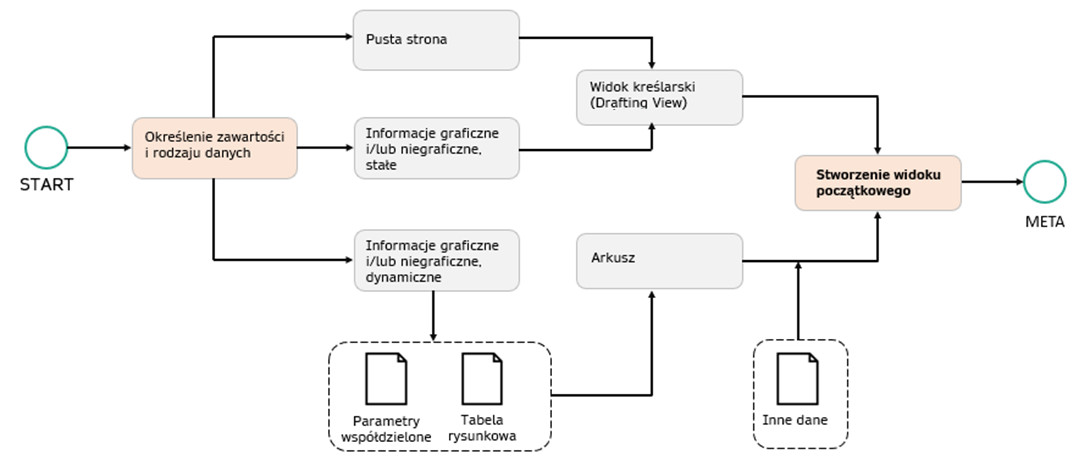
Spodobał Ci się ten artykuł? Będzie mi miło jeśli się nim podzielisz!
Dużo czasu i wysiłku wkładamy w tworzenie treści dla Ciebie. Mamy nadzieję, że spełniają one Twoje wymagania. Podziel się z Nami swoją opinią i było by świetnie, gdybyś poświęcił moment na udostępnienie tego artykułu!
Inżynier aplikacji BIM
Joanna Grafka