15 podstawowych narzędzi REVIT – poradnik dla początkujących
Revit, jak zacząć? Najlepiej, pracując na nim. W trakcie tworzenia pierwszego projektu możesz się wielokrotnie potknąć i popełnić wiele błędów, których możesz nie być nawet świadomy. Moje wyszły dopiero na etapie projektu wykonawczego, gdy przekazałam plik innemu zespołowi. Nauka na własnych błędach jest kosztowna i bolesna. Wiele razy zastanawiałam się czy można coś zrobić inaczej, szybciej. Moja niechęć do programu stopniowo rosła, bo program miał być lepszy niż AutoCad. Gdybym wiedziała wcześniej o kilku zasadach, które mogłabym wprowadzić na samym początku, szybciej przekonała bym się do tego programu. Przedstawię Ci 15 podstawowych narzędzi REVIT, o których żałuję że nie widziałam wcześniej, już na starcie. Zrób sobie kawę lub herbatę i zapraszam Cię do lektury. Będzie ciut dłużej niż zawsze.
Jako ściągnę przygotowaliśmy dla Was infografikę ze wszystkimi zasadami, do pobrania TUTAJ.
Używaj skrótów!
Najprostsza rada. Ułatwiaj sobie pracę. Skróty są obowiązkowe. Zamiast szukać jednego polecenia znajdującego się gdzieś pośród kilku zakładek, w gąszczu małych ikonek, dostępnych też z list rozwijanych, wystarczy wpisać na klawiaturze kombinacje liter. Proste.
Zaczynając pracę w zawodzie, jeszcze w technikum, szef wydrukował cały dokument PGP, z AutoCad. Na nim zaznaczył skróty, które są niezbędnym minimum, do sprawnej obsługi. Od tego momentu nie wyobrażam sobie pracy na jakimkolwiek programie, bez skrótów. Nie musisz uczyć się ich wszystkich na pamięć. Zacznij od skrótów tych poleceń, których używasz najczęściej. Jeśli nie ma ich przypisanych, wprowadź swoje. Modyfikuj. To jedno z najprostszych rzeczy do konfiguracji w programie, które nie wymaga od Ciebie umiejętności kodowania.
Jak sprawdzić / dodać skrót w REVIT:
- Gdy najedziesz myszką na ikonę polecenia, wyświetli Ci się tymczasowe okno w którym będzie opis i nazwa polecenia obok którego, w nawiasie, będzie też przypisany do niego skrót.
- Aby sprawdzić / dodać skrót musisz otworzyć okno „Skróty klawiszowe”:
Zakładka narzędzi Widok >> panel Okna >> lista rozwijana Interface użytkownika >> Skróty klawiszowe.
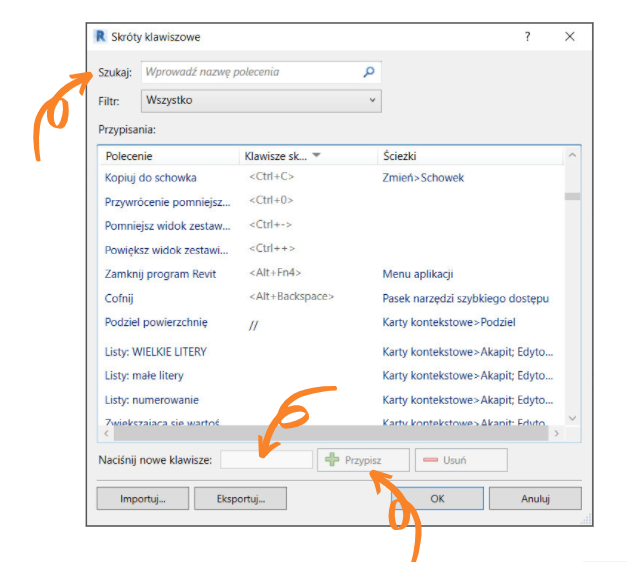
Grubość wyświetlania linii
Rysunek techniczny to precyzja i dokładność. Zgodnie z zasadami tworzenia rysunku technicznego, projekt muszą posiadać odpowiednie grubości linii: cienkie (widokowe) i grube (przekrojowe). W dokładnie taki, a nie inny sposób należy przekazywać dokumentację techniczną. W programie AutoCad dbałam o to, żeby długość linii miała wartość 100, a nie 100,00000459 oraz aby linie były ze sobą połączone (zesnapowane). W REVIT też trzeba o to dbać. Program za Ciebie tego nie zrobi.
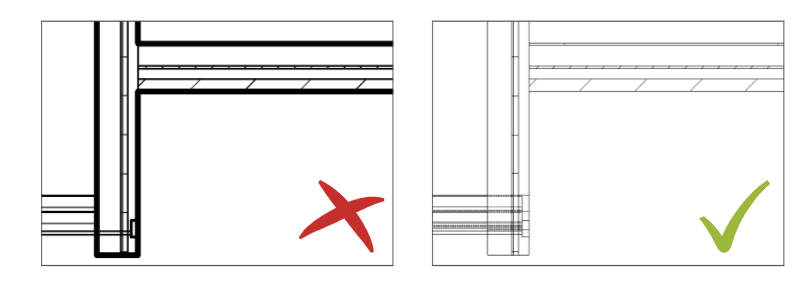
Żeby dbać o jakość rysunku warto wyłączyć wyświetlanie grubości linii. Da Ci to możliwość większej kontroli nad tworzoną zawartością projektu, czyli większą dokładność i jakość. Używaj grubych linii, jedynie do sprawdzenia prawidłowości dokumentacji, a nie do tworzenia treści.
Pamiętaj jednak, projekt nie wydrukuje się w taki sposób, jak pokazany jest przy uruchomionym poleceniu Cienkie linie (TL), tylko zgodnie z ustawionymi grubościami linii przypisanym do konkretnych elementów.
Sposób wyświetlania grubości linii jest poleceniem włącz i wyłącz w trakcie pracy nad projektem, a nie sposobem wyświetlania projektu. Od tego są inne polecenia.
Jak włączyć polecenie Cienkie linie w REVIT? Z paska szybkiego dostępu (górna krawędź ekranu).
Edycja pojedynczej linii
Jest to narzędzie które umożliwia na rysunku, nadpisanie grafiki jednej, wybranej linii. Często stosowałam to polecenie przy czyszczeniu przekroju ze zbędnych krawędzi. Modyfikować możesz dowolną linię, na wcześniej zdefiniowane linie z poziomu Ustawień. Możesz w dowolnej chwili przywrócić oryginalny styl linii, na zmienionej krawędzi. Na aktywnym widoku uruchom polecenie Edycja linii, a następnie z listy rozwijanej stylu linii wybierz opcję Według kategorii i zaznacz krawędź.
Jak włączyć polecenie w REVIT:
- Skrót LW.
- Zakładka narzędzi Zmień >> panel Widok >> Edycja linii.
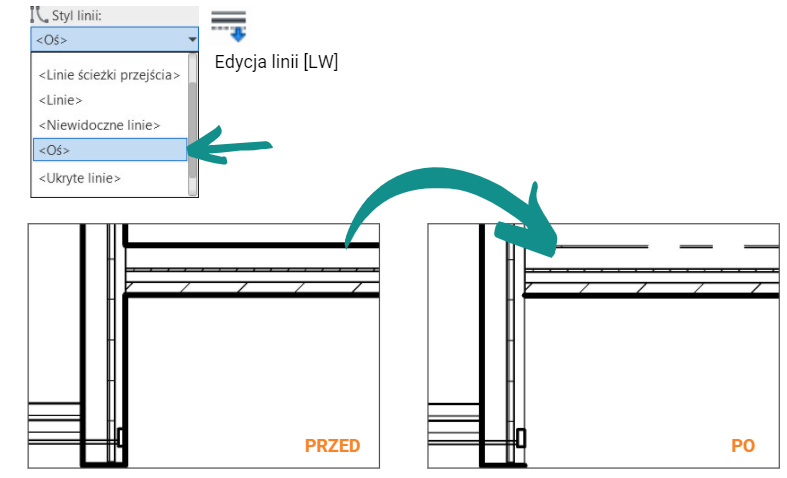
Linia detalu
Jest to niezwykle przydatne narzędzie, które pozwala używać REVIT, w sposób jaki używało się AutoCad, jeśli przyszedłeś prosto z tego środowiska. Linie na danym widoku, mogą Ci pomóc szkicować na obszarze rysunku, na danym widoku.
Pamiętaj nie nadużywać tego narzędzia. Wszystko to co tworzysz liniami będzie nie widoczne w 3D. Nieświadome używanie tego polecenia może również ograniczyć Twój rozwój i prawidłową edukację programu. Korzystaj z tego rozsądnie.
Polecenie w REVIT:
- Aby włączyć: zakładka narzędzi Opisz >> panel Szczegół >> Linia szczegółu.
- Aby dodać nowe rodzaje linii: zakładka Zarządzaj >> panel Ustawienia dodatkowe >> Style linii.
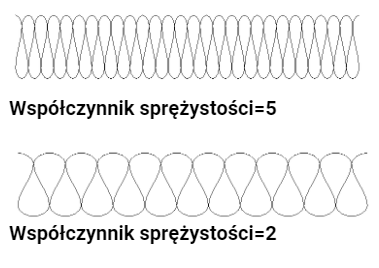
- Na oknie Właściwości ustawisz również grubość izolacji, którą chcesz wrysować.
- Po uruchomieniu polecenia, możesz również zadecydować o odsunięciu od krawędzi i wskazać linię, na której ma zostać naszkicowana izolacja.

Tymczasowe wymiarowanie
Tymczasowe linie wymiarowe to ogromne ułatwienie w trakcie analizowania i tworzenia projektu. To wymiary które pojawiają się automatycznie, po wybraniu 1 elementu z obszaru rysunku. Nie tracisz czasu na sprawdzanie odległości używając linii wymiarowych. Wymiary te przyciągane są do najbliższego prostopadłego elementu i dopasowane o zdefiniowaną wartość. Miej tylko na uwadze, do jakich krawędzi wymiary się snapują.
Tymczasowe wymiarowanie w REVIT:
- Aby włączyć: zakładka Zarządzaj >> panel Ustawienia >> lista rozwijana Ustawienia dodatkowe >> Wymiary tymczasowe. W oknie dialogowym ustawień możesz ustawić, od którego elementu ściany, będzie dokonywane mierzenie oraz jak będę się zachowywać wymiarowanie w odniesieniu do okien i drzwi.
- Aby zmienić wygląd wymiarów: zakładka Plik >> Opcje >> w oknie dialogowym karta Grafika >> Wygląd tekstu wymiaru tymczasowego.
- W dowolnym momencie możesz zmienić wymiar tymczasowy na stały.
- Jeżeli zaznaczysz więcej elementów, wymiary tymczasowe musisz użyć opcji Aktywuj wymiary na pasku Opcje.
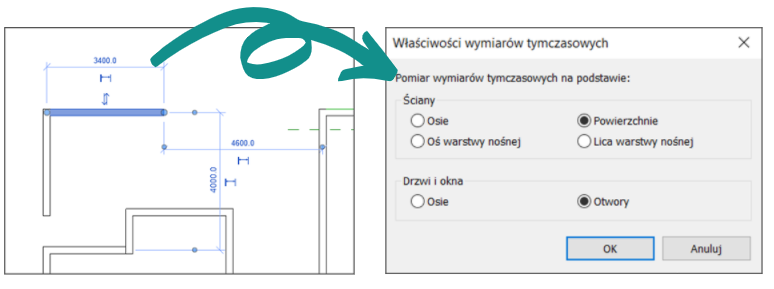
Pinezka
Dzięki temu będziesz kontrolować przesuwanie się rzeczy na projekcie, zwłaszcza gdy dopiero zaczynasz swoją przygodę z obsługą REVIT. Mi ciężko było się przestawić ze sposobu zaznaczenia, który działał w AutoCad. Powodowało to, że przesuwała większą ilości elementów niż planowałam zrobić. Dowiadywałam się o tym, niestety, po fakcie. Są w projekcie elementy których po prostu się nie rusza, np. osie konstrukcyjne. Warto je w REVIT zgrupować a następnie przypiąć. Po przypięciu elementu nie można go przesunąć, chyba że został on ustawiony w taki sposób, aby był przesuwany z elementami znajdującymi się w pobliżu. Próby usunięcia przypiętego elementu wyświetlone zostanie ostrzeżenie z informacją, że jest to element przypięty. To również jest polecenie, którego nie należy nadużywać, tak samo jak „kłódkowania” ze sobą elementów.
Jak uruchomić w REVIT:
- Aby włączyć: zakładka Zmień >> panel Zmień >> Przypięcie.
- Skrót PN.
- Oczywiście jest to proces odwracalny: skrót UP lub ponownie zakładka Zmień >> panel Widok >> Usuń przypięcie.
Ukrywanie w widoku
Ukrywanie elementów w widoku pozwala sprawniej nawigować po projekcie oraz usprawnia analizowanie danych projektowych. Pamiętaj, że podczas ukrywania elementów używanych jako odniesienia dla oznaczeń lub wymiarów ukrywane są także oznaczenia lub wymiary. Ukrycie chmurki wersji nie wpływa na tabelę wersji.
W środowisku REVIT:
- Ukrywanie elementu tymczasowo, dasz dostępne pod ikoną okularów i poleceniem Ukryj tymczasowo element na dolnym pasku narzędzi.
- Ukrycie na stałe: zaznaczenie elementu(ów) >> zakładka Zmień >> Ukryj w widoku
- Używając skrót RH, pokaże się to co zostało ukryte. Pokaże się również gdy klikniesz ikonę żarówki na dolny pasku narzędzi.
Nadpisanie widoku
Nadpisanie grafiki przypisanej do bieżącego widoku zastępuje domyślnie ustawioną widoczność oraz graficzny sposób wyświetlania elementów i opisów. Nadpisanie grafiki działa tylko na bieżącym widoku. Stan widoczności i wygląd każdej kategorii mogą być dowolnie modyfikowane w odniesieniu do każdego widoku w modelu.
Z poziomu ustawień okna dialogowego:
- Aby wprowadzić zmiany w ustawieniach widoczności i grafiki widoku, najpierw upewnij się, że w widoku nie wybrano żadnego elementu, a następnie: zakładka Widok >> panel Grafika >> Widoczność / grafika.
- Okno dialogowe które zawiera karty z pogrupowanymi kategoriami modelu, kategoriami opisów i kategoriami importowanymi, uruchomisz również skrótem VG lub VV.
- Zmienisz sposoby nadpisania wszystkich kategorii modelu.
- Aby wyłączyć widoczność kategorii w widoku, usuwamy odpowiadający jej znacznik.
- Stan widoczności oraz wygląd każdej kategorii i elementów można modyfikować w każdym widoku projektu.
- W odniesieniu do elementów modelu możesz zmienić wyświetlanie linii cięcia, linii rzutowania i powierzchni według kategorii i podkategorii. Zastosujesz półcienie oraz przeźroczystość i określisz poziom wyświetlania szczegółów w przypadku każdej kategorii elementów modelu widoku.
- W odniesieniu do opisów, zmienisz wzory linii, ich kolor oraz szerokość oraz zastosujesz półcień według kategorii i podkategorii.
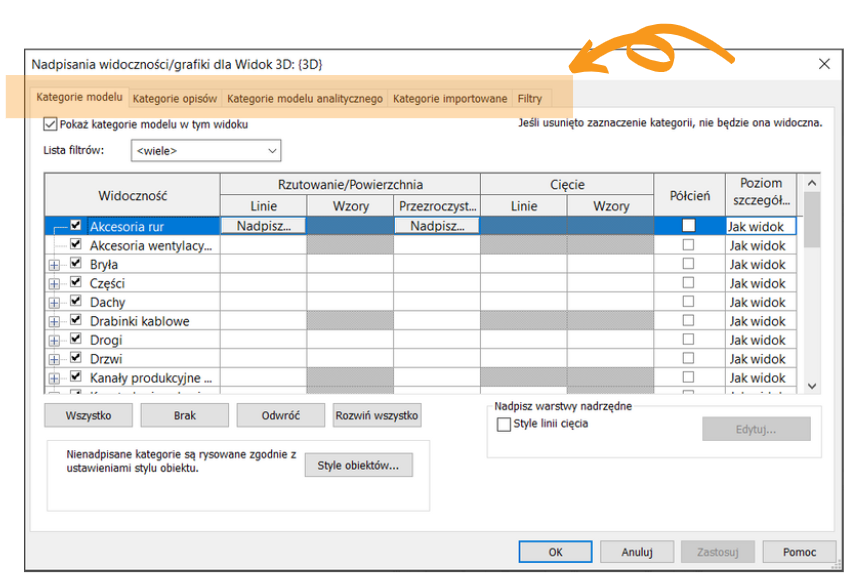
Łączenie geometrii
Grafika w dokumentacji projektowej jest bardzo ważnym elementem. Tworzenie czystych połączeń między elementami jest jej częścią. Narzędzie Dołącz geometrię umożliwi Ci stworzenie czystego połączenia między co najmniej 2 elementami, które współdzielą. Dzięki temu narzędzi stworzysz czyste połączenia między co najmniej 2 elementami nadrzędnymi. Dla połączonych elementów używane są takie same szerokości linii i wzór wypełnienia.
Polecenie w REVIT:
- Aby uruchomić polecenie: zakładka Zmień >> panel Geometria >> Dołącz.
- Możesz łączyć ze sobą większą ilość elementów na raz.
- W projekcie podczas dołączania geometrii, jeden element wycina drugi np. ściany tną słupy, stropy tną ściany, elementy konstrukcyjne tną elementy nadrzędne (ściany, dachy, sufity i stropy).
- W edytorze rodzin, podczas dołączania elementów tworzy się suma kształtów.
Tworzenie grup
Łatwiej jest modyfikować i przesuwać komponenty, gdy są grupowane – zwłaszcza jeśli chodzi o ich przenoszenie. Twórz grupy, gdy masz w projekcie powtarzane wielokrotnie się układy. Nie możesz jednak grupować wymiarów, oznaczeń ani opisów indeksowych (gdy elementy do których się odnoszą nie są zgrupowane). Utworzone już grupy możesz edytować np. możesz dodać i usunąć elementy.
Polecenie w REVIT:
- Aby uruchomić polecenie: zakładka Zmień >> panel Utwórz >> Dołącz.
- Skrót GP.
Grupowanie opisów
Jest coś czego nauczyłam się w AutoCad i koniecznie chciałam przenieść do REVIT. Opisy, które pojawiały się częściej niż raz w projekcie, zawsze wykonywałam jako blok. Wystarczyła edycja jednego komponentu, żeby nawet drobna korekta została wprowadzona automatycznie wszędzie. W REVIT, powtarzające się opisy twórz jako grupy. Jak wspomniałam Ci wcześniej, grupy możesz edytować. Korzystaj z tego i nie zawracaj sobie głowy, że któregoś opisu nie skorygowałeś.
Wyrównanie
Jest to polecenie, którego wszystkie właściwości, brakowało mi przy pracy w AutoCAD. Tak wiem jest polecenie „allign” w Cadzie, ale nie działa dokładnie tak samo jak w REVIT. Polecenie daje Ci możliwość wyrównania elementu do wskazanej krawędzi. Bardzo cenna jest możliwość, wzajemnego powiązania się elementów. Dzięki temu możesz przesunąć jeden element, a drugi (zakłódkowany) podąży za nim.
Polecenie w REVIT:
- Aby uruchomić polecenie: zakładka Zmień >> panel Zmień >> Wyrównaj. Możesz też użyć skrótu AL.
- Możesz zablokować wyrównanie, aby mieć pewność, że inne zmiany w modelu nie mają na nie wpływu.
Płaszczyzna odniesienia
Miałam parę poleceń i ułatwień, które sobie wypracowałam w środowisku AutoCad. Były to narzędzia i triki które przyspieszały moją pracę. Jedną z nich było używanie prostych, jako forma kontroli nad zawartością rysunku oraz jakością rysunku. Brakowało mi tego w REVIT. W pewnym momencie odkryłam rozwiązanie: polecenie płaszczyzna odniesienia. Była dla mnie zamiennikiem prostej z AutoCad. Dbaj jednak o to, aby czyścić je na bieżąco z obszaru modelowania.
Polecenie w REVIT:
- Aby uruchomić polecenie: zakładka Architektura >> panel Płaszczyzn robocza >> Płaszczyzna odniesienia. Możesz też użyć skrótu RP.
- Wprowadzone płaszczyzny odniesienia będą widoczne na każdym płaskim widoku.
Język programu
Dawniej pracując na programach AEC, panował dylemat: na jakiej wersji językowej pracować. Polskiej czy angielskiej. Ilość plusów i minusów między wyborem wersji językowej, jest podobna. Obecnie nie musisz stawać przed tak trudną decyzją. Wystarczy, że wprowadzić drobną zmianę kodu. Nawet gdy program już został już zainstalowany.
Aby zmienić język programu: Ikona programu >> prawym przyciskiem myszki, rozwiń listę dialogową z poleceniami >> wybierz Właściwości >> okno dialogowe, zakładka Skrót >> Element docelowy >> zmień kod PLK na ENU – jeśli chcesz mienić język na angielski.
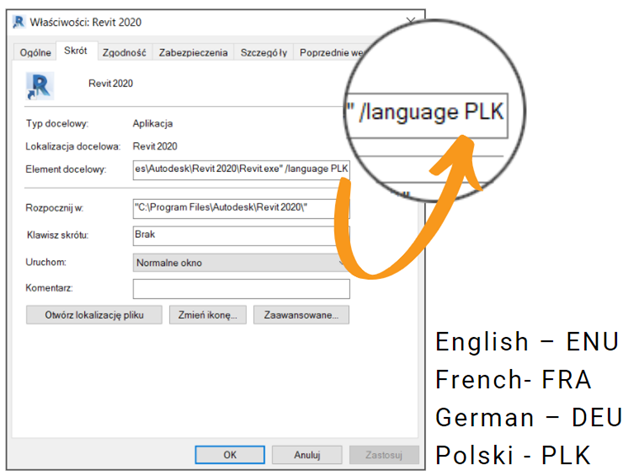
Mam nadzieję, że ten artykuł pomoże Ci polubić pracę w REVIT a przede wszystkim nabrać pewności w jego obsłudze. Ja z perspektywy czasu, żałuję że nie miałam takiej wiedzy. Uczyłam się na własnej skórze.
Może masz coś do dodania? Albo któregoś polecenia brakuje w tym zestawieniu? Daj mi koniecznie znać! Wyślij miała. Stwórzmy razem zbiór narzędzi lub zasad modelowania, aby zminimalizować ilość błędów i nieporozumień. Uczmy się na błędach innych.
Inżynier aplikacji BIM
Joanna Grafka