Zdarza się, że w danym widoku zachodzi potrzeba, aby zmienić wygląd lub ukryć krawędzie modelu.
Przykładowo, niepłaska płyta stropowa lub i stropodach z kilkoma kierunkami nachylenia w widokach izometrycznych często generuje nieestetyczne na elewacjach czy widokach izometrycznych krawędzie, wymagające ukrycia.
Elewacje z kolei czasem potrzebują, aby niektóre krawędzie obiektów podkreślić a inne ustawić jako cieńsze niż wynika to z definicji w stylach obiektów Revit (np. podkreślenie zacienionych wnęk na elewacjach grubą linią).
Jeśli ściany poszczególnych kondygnacji są modelowane osobno ale krawędzi do zmiany jest niewiele, zamiast łączyć ściany można po prostu ukryć krawędzie na granicach poziomów.
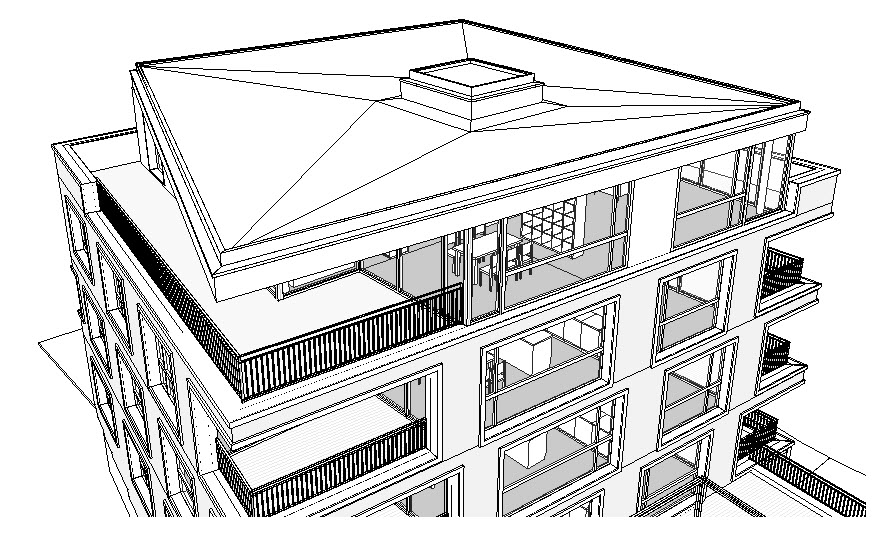
Wszystkie krawędzie obiektów modelu można modyfikować w widokach za pomocą polecenia Edycja linii.
Należy pamiętać, że zmiana działa tylko w tym widoku, w którym została wprowadzona. Polega ona na zmianie prezentacji istniejącej krawędzi i nie ma żadnego wpływu na sam model.
Polecenie Edycja linii można wykorzystać dla krawędzi elementów modelu w projekcie, krawędzi przecięcia elementów modelu, krawędzi zaimportowanych plików CAD a także krawędzi w podłączonych modelach Autodesk Revit.
Polecenie![]() (Edycja linii) znajdziemy w zakładce Zmień na panelu Widok. Można też użyć skrót klawiszowy LW. Po wywołaniu polecenia we wstążkowym menu kontekstowym Edycja linii na panelu Styl linii wybieramy z listy styl linii jaki ma zostać przypisany do krawędzi
(Edycja linii) znajdziemy w zakładce Zmień na panelu Widok. Można też użyć skrót klawiszowy LW. Po wywołaniu polecenia we wstążkowym menu kontekstowym Edycja linii na panelu Styl linii wybieramy z listy styl linii jaki ma zostać przypisany do krawędzi
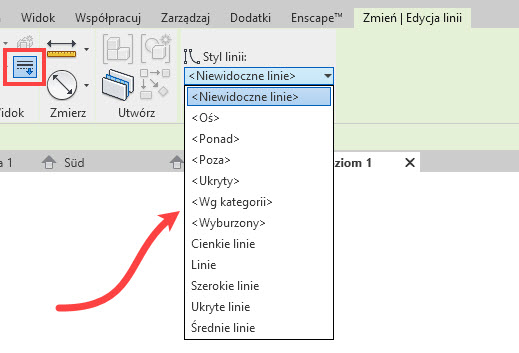
Styl <Niewidoczne linie> przydaje się do ukrywania krawędzi. Styl Szerokie linie do wyraźnego pogrubienia. Styl <Poza> do pokazania linii ukrytej (na marginesie – w widokach perspektywicznych Revit nie pozwala używać stylów linii o innym wzorze niż Ciągła). Styl <Wg kategorii> do przywrócenia oryginalnego wyglądu wskazanej krawędzi.
Umieszczamy kursor nad krawędzią do modyfikacji. Można użyć klawisza <Tab> aby przełączyć między dostępnymi liniami.
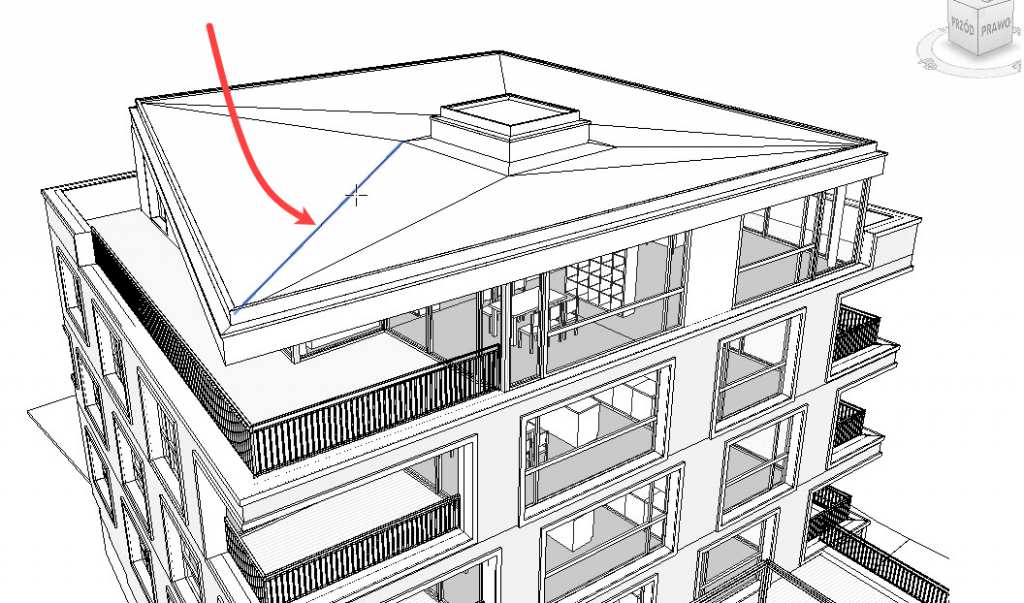
Klikamy na linię, aby przypisać jej nowy styl.
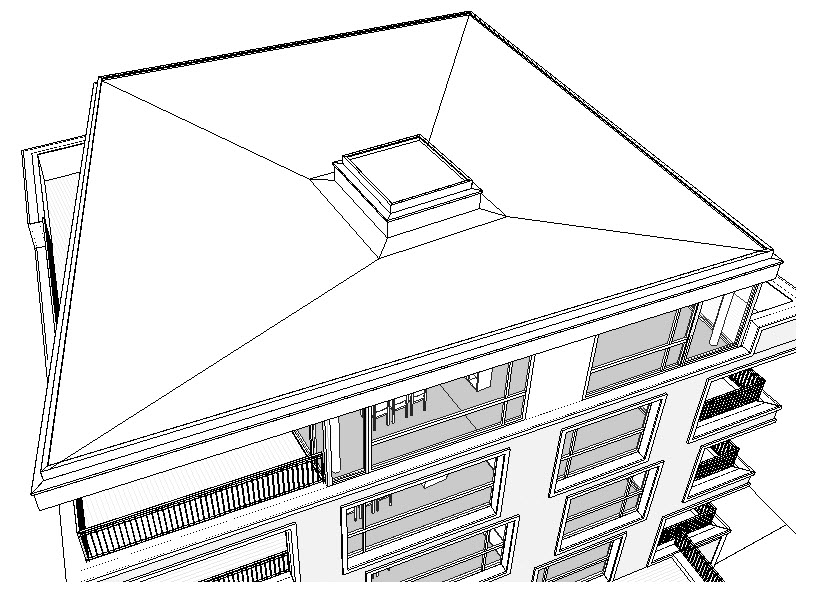
W taki sam sposób można na elewacjach zmienić grubość wybranych linii, zmienić ich wzór czy kolor.
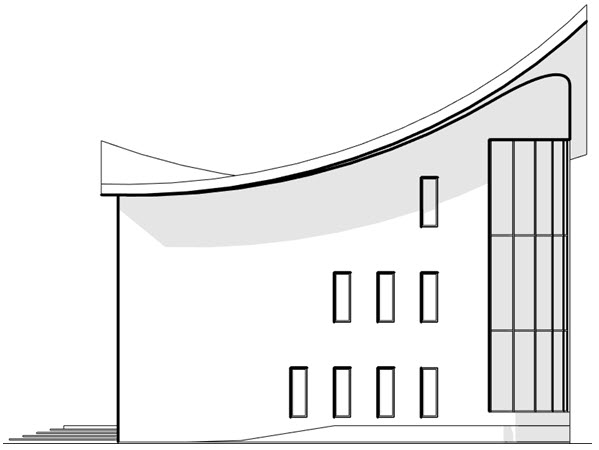
Modyfikacja linii może polegać także na zmianie jej długości. Służą do tego kontrolki w postaci małych kropek na końcach linii. Warunek jednak jest taki, że linia nie może być dłuższa niż pierwotna linia komponentu.
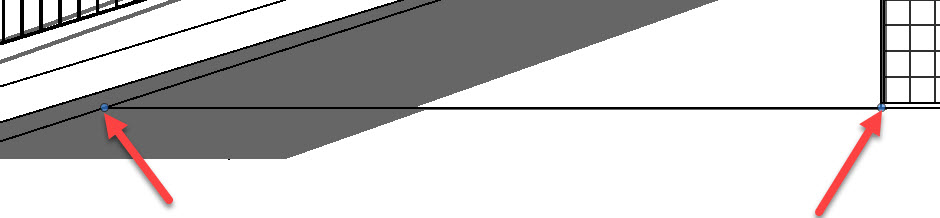
Jak wspomniałam wcześniej, do przywrócenia oryginalnego wyglądu krawędzi w bieżącym widoku służy ponowne wywołanie polecenia Edycja linii, wybranie z listy <Wg kategorii> i wskazanie linii.
Niestety nie ma automatu, który by zresetował wszelkie nadpisania linii – ale zawsze można powielić bieżącą elewację lub widok perspektywiczny (z uwzględnieniem szczegółów, jeśli są umieszczone jakieś opisy).
W duplikacie widoku (poniżej po prawej) wszelkie zmiany, wprowadzone w kopiowanym widoku (poniżej po lewej) narzędziem Edycja linii, nie będą istnieć.


Dobrym zwyczajem jest nienadużywanie tego narzędzia, a jedynie stosowanie miejscowo, jeśli nie ma innej metody.
O tworzeniu własnych stylów linii napiszę na jednym z najbliższych wpisów.