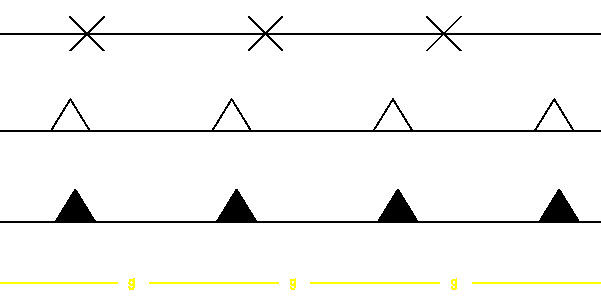Podczas pracy z programem Revit w fazie opisywania dokumentacji stosujemy rozmaite style linii.
Style te są zazwyczaj widoczne w kontekstowym menu wstążkowym, gdy pracujemy z poleceniem Linia szczegółu, Edycja linii czy z krawędziami Obszarów wypełnienia.
Style linii są stosowane zarówno w projektach jak w rodzinach – np. podczas przygotowywania rodzin komponentów szczegółów.
Program Revit dysponuje szeregiem różnych stylów linii. Linie, obecne na liście w standardowym szablonie Revit, nie wyczerpują potrzeb typowego projektu budowlanego. Zatem dziś powiem, jak utworzyć własny styl linii.
Odpowiednie polecenie ![]() (Style linii), które pozwala na dostęp do okna dialogowego Style linii, znajduje się w zakładce Zarządzaj na panelu Ustawienia, po rozwinięciu
(Style linii), które pozwala na dostęp do okna dialogowego Style linii, znajduje się w zakładce Zarządzaj na panelu Ustawienia, po rozwinięciu ![]() (Ustawienia dodatkowe).
(Ustawienia dodatkowe).
W oknie dialogowym Style linii jedyna widoczna kategoria to Linie. Po jej rozwinięciu widoczne są wszystkie style linii, z których możemy korzystać w bieżącym projekcie (różne narzędzia rysowania korzystają tylko z tych stylów, które są możliwe do użycia w określonym kontekście). Style są więc zasadniczo podkategoriami kategorii Linie.
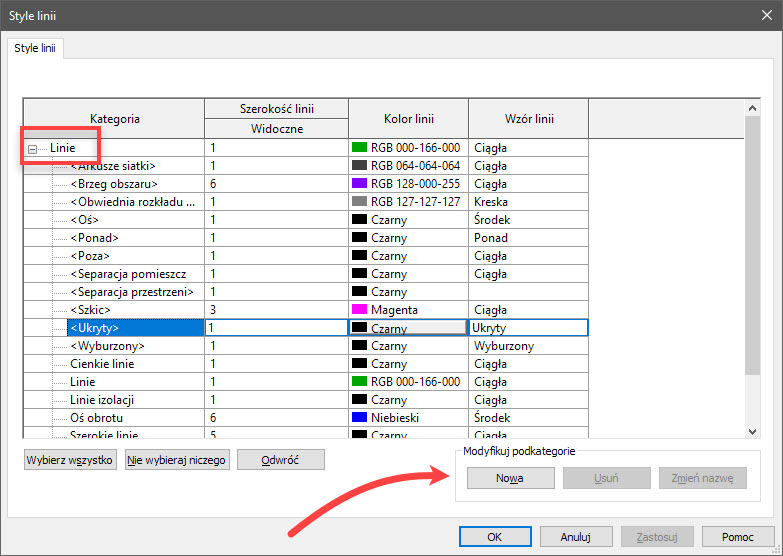
Kolumny Szerokość linii – Widoczne, Kolor linii oraz Wzór linii pozwalają zmienić szerokość kolor i wzór. Dostępne szerokości są ustawiane w oknie dialogowym narzędzia ![]() ( Szerokości linii), wzory można przeglądać, modyfikować i tworzyć w oknie
( Szerokości linii), wzory można przeglądać, modyfikować i tworzyć w oknie ![]() Wzory linii), oba znajdziemy w zakładce Zarządzaj na panelu Ustawienia, także po rozwinięciu
Wzory linii), oba znajdziemy w zakładce Zarządzaj na panelu Ustawienia, także po rozwinięciu ![]() (Ustawienia dodatkowe).
(Ustawienia dodatkowe).
W prawym dolnym rogu okna dialogowego Style linii znajduje się obszar Modyfikuj podkategorie.
Pozwala on tworzyć, usuwać podkategorie i zmieniać im nazwy. Jednak jeśli spróbujemy kliknąć poszczególne podkategorie zauważymy, że przyciski Usuń i Zmień nazwę pozostają nieaktywne. Dzieje się tak dlatego, że wszystkie podkategorie domyślnego szablonu architektonicznego (a zakładam, że nie jest zainstalowana nakładka, która dodała kolejne style linii) są chronione systemowo. Dowolność edycji podkategorii dotyczy podkategorii użytkownika.
Aby to sprawdzić stwórzmy nową podkategorię.
Załóżmy, że dla celów projektowych potrzebny jest nam nowy rodzaj linii. Niech to będzie specjalna linia do rysowania granic działki. Klikam zatem w obszarze Modyfikuj podkategorie przycisk Nowa. Pojawia się okienko dialogowe Nowa kategoria podrzędna. Wpisuję nazwę Linia granicy działki i zatwierdzam zmianę (kategoria podrzędna automatycznie jest ustawiona na Linie i nie możemy tego zmienić).
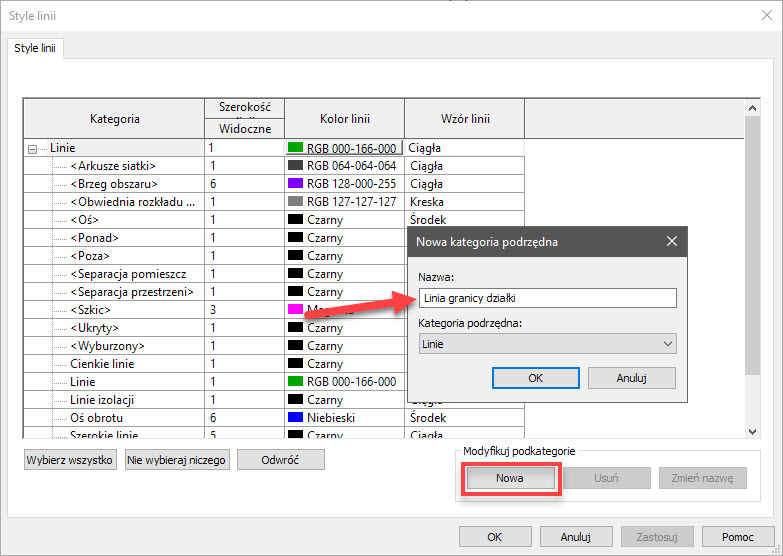
W oknie dialogowym Styl linii ustawiam szerokość jako 10 (szerokość zależy od ustawień szablonu), kolor czarny i wzór Podwójna kreska.
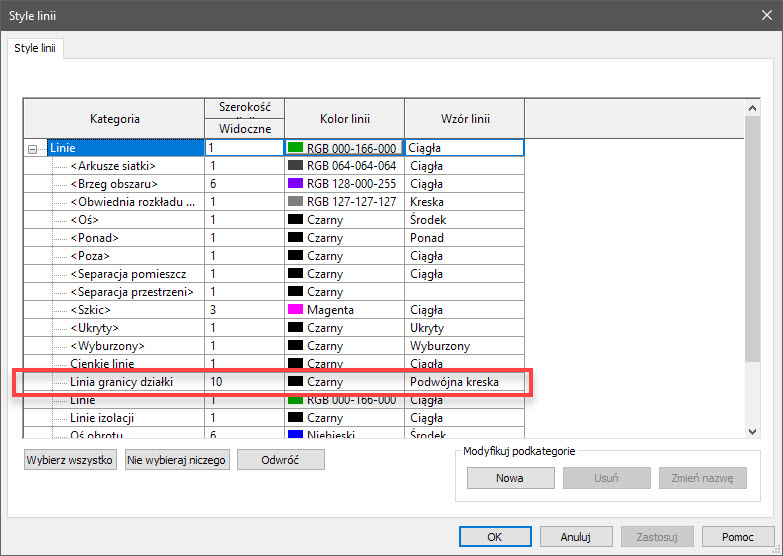
Linia jest gotowa do zastosowania w projekcie na mapce zagospodarowania.
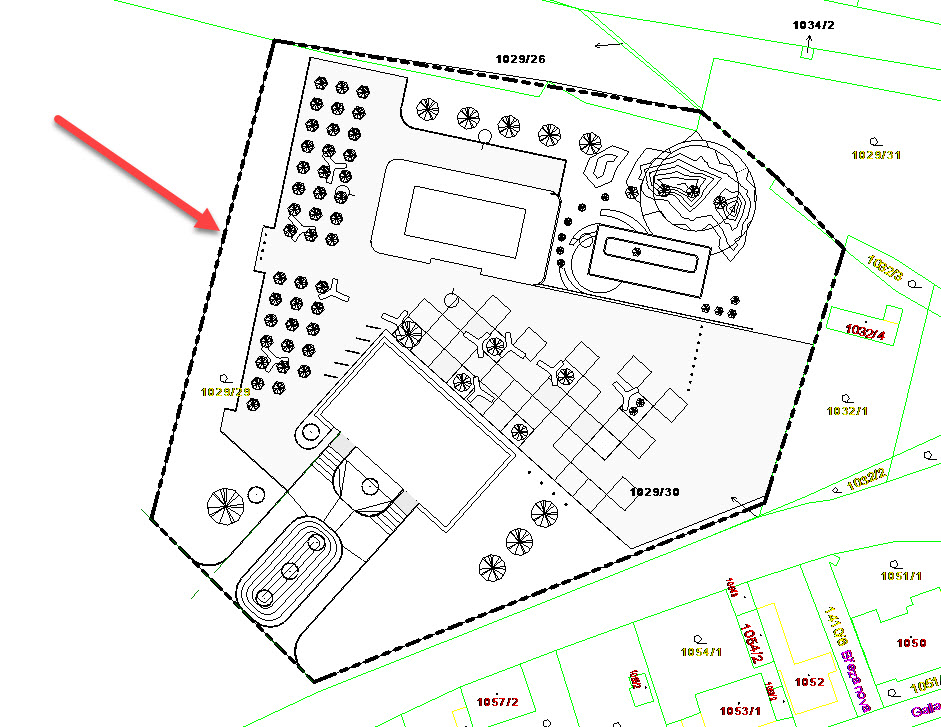
Okno Style linii obsługuje jedynie typowe wzory linii. Na jednym najbliższych blogów pokażę, jakim narzędziem w Revit rysować i jak tworzyć oznaczenia liniowe o bardziej złożonych wzorach.