Inventor od wersji 2017 posiada możliwość generowania dokumentów PDF 3D na podstawie modeli części oraz złożeń.
Tak przygotowany plik może otworzyć każdy kto posiada darmową przeglądarkę plików PDF Adobe Acrobat Reader.
W poniższym artykule pokażę jak szybko wygenerować dokument PDF 3D.
Najpierw należy otworzyć część lub złożenie na podstawie którego ma zostać wygenerowany plik PDF 3D.
W menu głównym programu Plik należy przejść do kategorii Eksportuj… a następnie w tej kategorii wybrać polecenie PDF 3D.
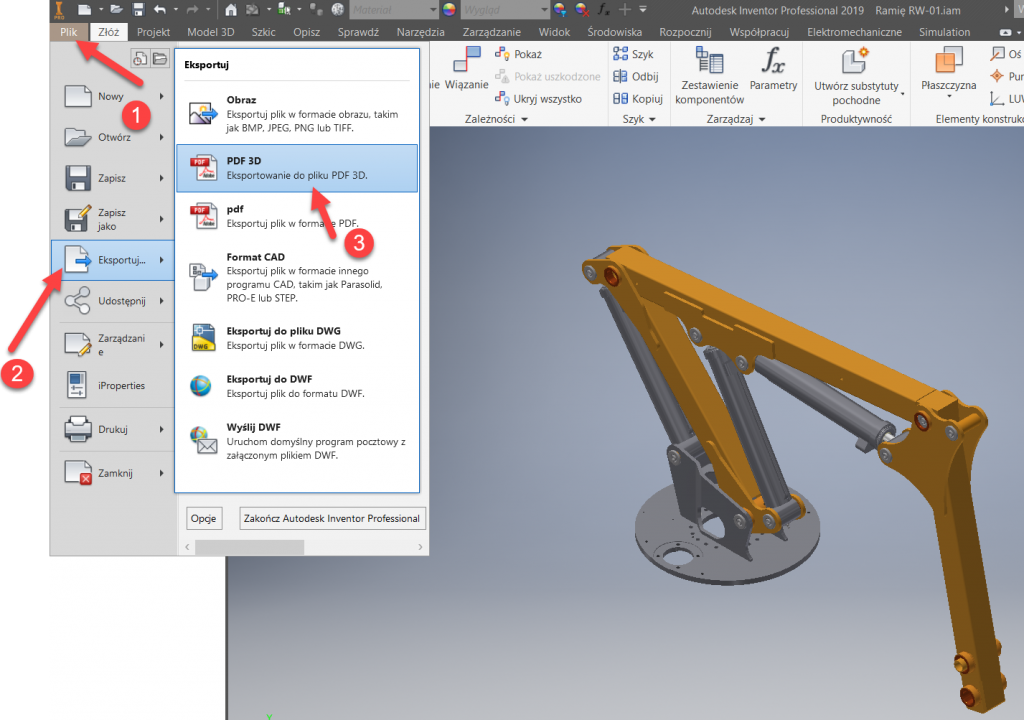
W nowo otwartym oknie Opublikuj plik PDF 3D można zaznaczyć jakie właściwości (a) z iPropertis pliku IPT lub IAM zostaną przeniesione do pliku PDF (przeniesienie właściwości jest zależne od wykorzystanego szablonu (c)). W obszarze Reprezentacje widoku projektu (b) można wskazać do przeniesienia na PDF zapisane wcześniej widoki z plików Inventora. W polu Szablon (c) należy wybrać odpowiedni szablon do wygenerowania pliku PDF 3D. Firma Autodesk dostarcza cztery przykładowe szablony:
- Blank – po wygenerowaniu pliku PDF otrzymujemy tylko geometrię 3D
- Blank – DVR Carousel – do PDF zostaje przeniesiona geometria 3D wraz z paskiem szybkiego dostępu do widoków
- Sample Part Template – szablon przeznaczony do generowania plików PDF na podstawie części. Przeniesiona zostaje geometria 3D wraz z wybranymi właściwościami iProperties. Plik posiada dostosowaną wcześniej szatę graficzną logo, kolorowe pola itd.
- Sample Assembly Template – szablon przeznaczony dla złożeń. Oprócz modeli 3D tworzone są opisy, właściwości, lista części itd.
Aby wygenerować dokument PDF należy wybrać ikonę Opublikuj.
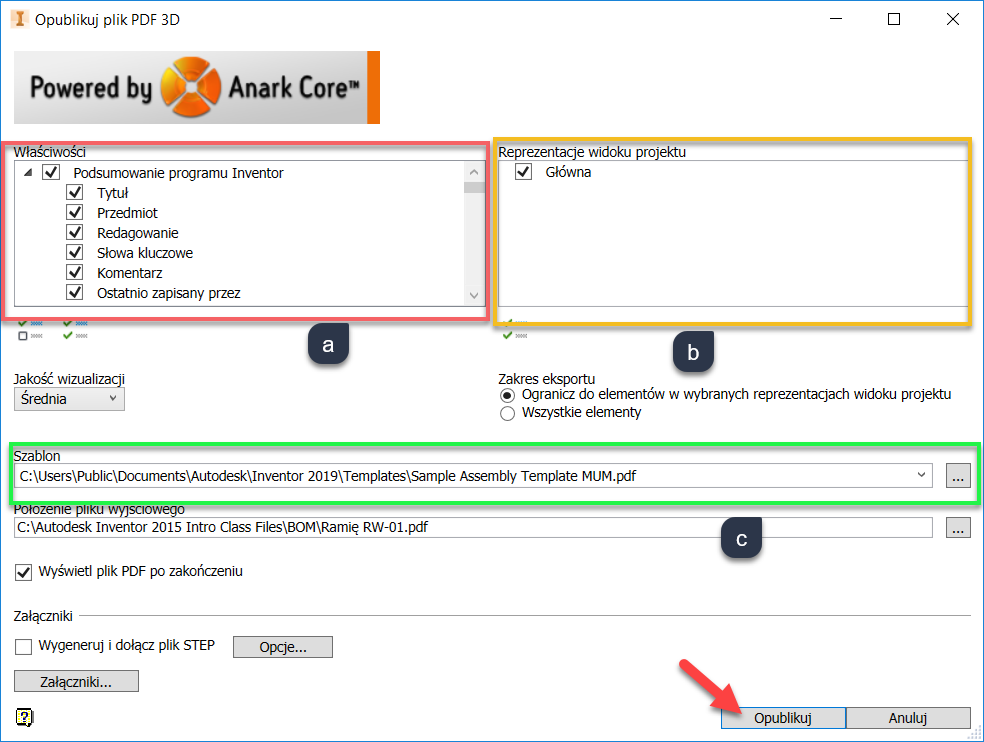
Po chwili zostanie wygenerowany plik PDF który należy otworzyć za pomocą przeglądarki Adobe Acrobat Reader aby cieszyć się pełnią funkcjonalności powstałego dokumentu. Ze względu na bezpieczeństwo wyświetlanie treści 3D może być domyślnie zablokowane i konieczne będzie wybranie opcji Zawsze ufaj temu dokumentowi.
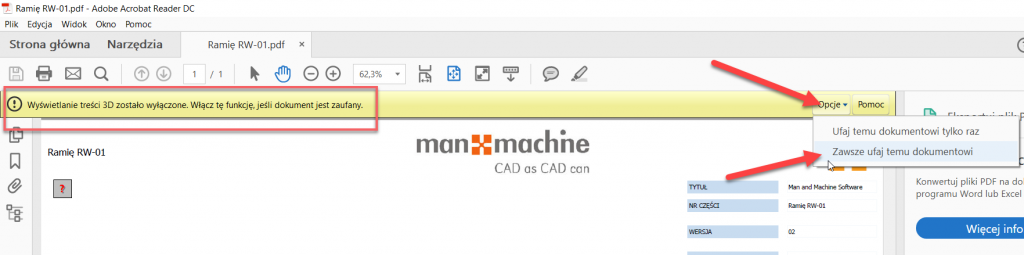
Po wykonaniu powyższego kroku należy jeszcze kliknąć w pustym miejscu wewnątrz dokumentu aby geometria została wczytana.
Poniżej widok pliku PDF 3D, który powstał na podstawie zmodyfikowanego przez mnie szablonu Sample Assembly Template.
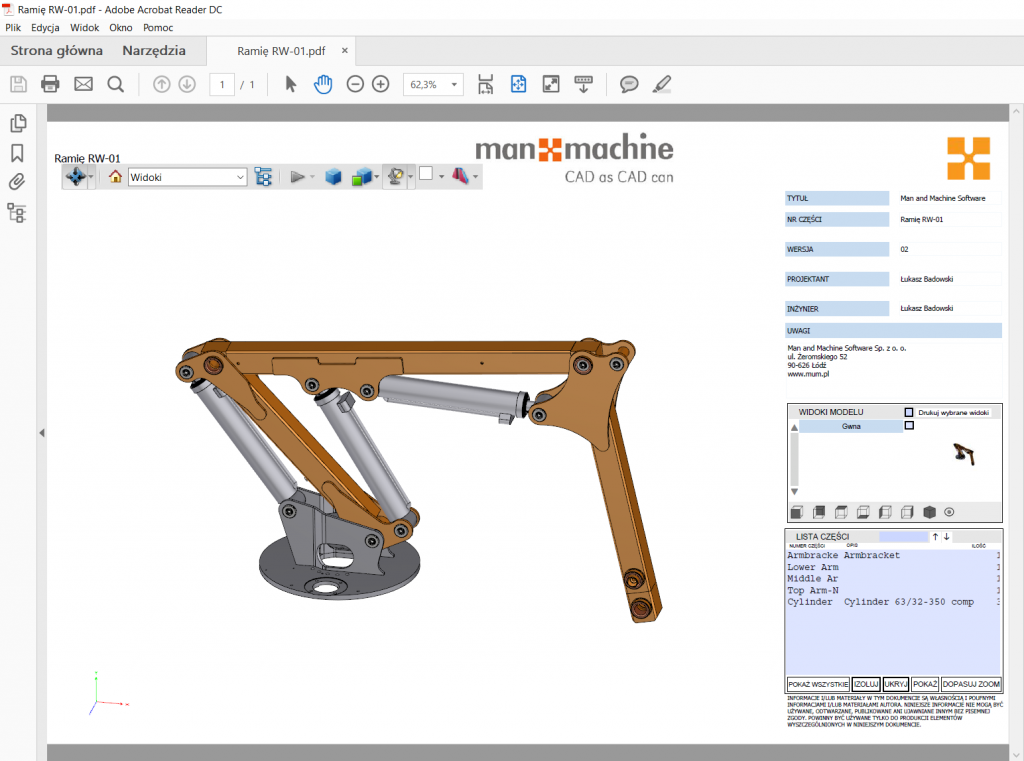
Szablony plików PDF 3D można dostosowywać pod własne potrzeby, ale to już temat na inny artykuł…